Si bien es cierto que todas las funciones que tiene tanto WhtasApp Web como las que tiene la aplicación móvil son intuitivas para usar sin necesidad de leer un manual, vamos a explicar cómo enviar
mensajes de voz mediante los mensajes de WhatsApp (desde la computadora y desde el teléfono móvil).
Para crear un audio y enviarlo en las conversaciones de Whatsapp solamente debes tener actualizada la aplicación móvil de mensajería. El uso de esta funcionalidad es totalmente gratuita y no es necesario instalar una app externa.
IMPORTANCIA: Los
mensajes de voz en las conversaciones pueden usarse, cuando:
-
No se desea escribir o es demasiado extenso el texto a escribir.
-
Se quiere informar algo lo más rápido que el tiempo que se emplea en escribir.
-
Tienes dificultades para redactar, ya que, podría malinterpretarse el escrito.
- Tienes las manos ocupadas pero disponibles al menos para pulsar las funciones que permiten grabar y enviar el mensajes.
DESVENTAJAS: No por esto los mensajes de texto dejan de usarse. Hay limitaciones en el uso de estos
mensajes de voz, por ejemplo cuando:
- El emisor o receptor se encuentran en un lugar donde no pueden grabar u oír el audio, porque se encuentra en lugares donde obligan a hacer silencio.
- Se quiere mantener el mensaje en privado cuando está al alcance de ser oído por alguien más.
La función para crear mensajes de voz está disponible para utilizarse en cualquier dispositivo, a pesar de que escribir en un teclado de un ordenador de escritorio o portátil es más rápido que escribir en el teclado de un móvil.
Finalmente, hay que tener en cuenta que la duración de grabación del mensaje de voz es la misma, tanto en el móvil como en el ordenador, y no puede superar los 30 minutos de duración (incrementándose considerablemente los 30 segundos que se podía grabar cuando se estrenó la función).
Pasos para grabar mensaje de voz.
A continuación vamos a explicar paso a paso cómo grabar estos mensajes de urgencia e de importancia, desde la computadora y desde el teléfono.
Mensajes de audio desde WhatsApp Web.
1. Abrir la plataforma web y acceder al chat de la persona de quien quieres enviar mensaje de voz.
2. Hacer clic en el botón "Grabar" (icono en forma de micrófono ubicado al lado derecho de la caja de mensajes) y comienza a hablar.
3. Dar permiso a Whatsapp para que acceda al micrófono de tu PC, haciendo clic en el botón "Permitir" de la ventana de notificaciones (que aparece a la izquierda de la barra de direcciones). Recuerda que debes dar permiso solo cuando es la primera vez que vas a enviar mensaje de voz desde un determinado navegador web.
4. Hacer clic en el botón "Enviar" o presionar la tecla "Enter" del teclado, para enviar el mensaje de audio en el chat que te encuentras.
Listo. Mientras grabas puedes hacer uso de otras 2 funciones: la función "Eliminar el mensaje" que puedes usar para borrar el mensaje de audio que estás grabando; y también la función "Pausar" que puedes usar para detener la grabación con la posibilidad de continuar grabando.
Puedes grabar en manos libres, haciendo clic una sola vez en el botón "Micrófono", y también manteniendo presinado el botón "Micrófono" pero alejando el cursor del botón "Enviar"
Mensajes de audio desde Aplicación Móvil (Android).
1. Abrir la aplicación móvil e ir al chat donde vas a enviar un mensaje de voz.
2. Pulsar sin soltar el ícono "Micrófono" (ubicado junto al campo de texto) y, luego, comienza a hablar. Si quieres grabar en modo manos libres puedes deslizar el icono "Micrófono" hacia arriba. Recuerda que en modo manos libres tú puedes usar otras opciones, por ejemplo puedes tocar el ícono "Pausa" para pausar la grabación, puedes pausar y escuchar tu mensaje antes de enviarlo, puedes incluso volver a tocar el ícono "Micrófono" para continuar grabando, y puedes configurar el mensaje de voz como temporal para configurarlo con ajuste de visualización única.
3. Cuando termines de grabar, levanta el dedo del ícono "Micrófono" para enviar tu mensaje automáticamente. Si estás grabando en modo manos libres tienes que pulsar el ícono "Enviar".
Listo. De esta manera envías tus mensajes de voz desde un celular. Además, debes saber que si mantienes presionado el ícono "Micrófono" para grabar tu mensaje de voz, puedes deslizar hacia la izquierda para cancelarlo.
NOTAS:
-
Puedes enviar mensajes de audio en chats individuales y chats de grupo.
-
Puedes escuchar la grabación antes de enviarla al chat.
-
Si no se graba el comienzo del mensaje, es posible que debas esperar un segundo antes de empezar a hablar.
-
Los mensajes de audio se descargan de forma automática. No se puede ajustar a diferencia de lo que sucede con las imágenes, documentos o videos que se puede configurar para que se descarguen manualmente.
-
Es importante también saber que se puede grabar aún cuando el teléfono móvil no está conectado a internet, y también está activa la opción enviar mensaje de voz a pesar a que el teléfono no está conectado. Así que si presionas la opción enviar mensaje cuando el teléfono no tiene conexión a internet, el mensaje se enviará cuando el teléfono se conecta a internet, salvo que actualices la plataforma web dado a que es posible que los cambios que implementes no puedan guardarse.
¿Cómo sé si el destinario vió el mensaje de voz enviado?
Al igual que las notificación de lectura en los mensajes de texto, los mensajes de voz enviados te notificarán si lo reprodujeron de lasiguiente manera:
- Un micrófono color gris: Indica que no todos los destinatarios reprodujeron el mensaje (aunque posiblemente algunos sí lo hayan hecho).
- Un micrófono color azul: Indica que todos los destinatarios reprodujeron el mensaje.
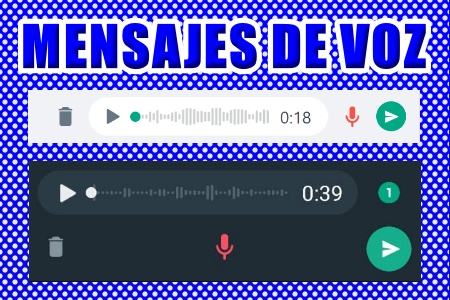
No hay comentarios:
Publicar un comentario