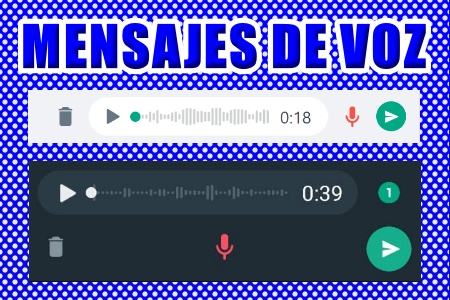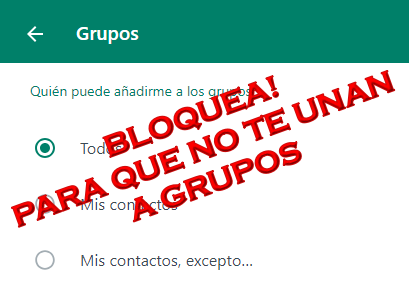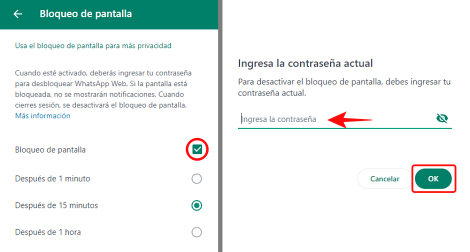¿Deseas ser un beta tester? Aquí te explicaremos cómo usar las versiones betas de WhatsApp, no solo para Android, sino también para otros dispositivos como iOS, Desktop y Web. Un beta tester es el usuario de WhatsApp que desea usar las nuevas funciones que son de prueba mucho antes que los usuarios que usan la aplicación que no es beta.
Whatsapp Beta en Android
Si tienes un dispositivo con sistema operativo Android y deseas descargar la más reciente versión beta, entonces sigue los siguientes pasos.
Paso 1. Ingresar a la Google Play Store.
Paso 2. Escribir el nombre de la aplicación WhatsApp en la barra de búsqueda, para empezar la búsqueda de la app. de mensajería instantánea.
Paso 3. Accede a la app oficial y desplázate hacia abajo.
Paso 4. Aquí vas a ver la opción para convertirte en beta tester. Si no la encuentras entonces ingresa al siguiente enlace.
Paso 5. Acepta las condiciones y deberás esperar un poco para que empieces a descargar WhatsApp Beta.
En caso que no haya vacantes para usar la versión beta o quieres descargar una versión distinta a la disponible en la tienda Play Store, entonces tenemos la opción de descargar e instalar en tu móvil el APK (Android Package Kit) de la aplicación. El APK es el formato de archivo utilizado por el sistema operativo Android. Sigue los siguientes pasos para descargar la versión beta en tu móvil Android.
Paso 1. Desinstalar la versión oficial de WhatsApp de tu móvil.
Paso 2. Acceder a los Ajustes del dispositivo Android.
Paso 3. Presionar en la opción "Aplicaciones" y a luego en "Acceso especial de aplicaciones".
Paso 4. Selecciona "Instalar aplicaciones desconocidas".
Paso 5. En el panel con los programas que por defecto no tienen permiso para realizar esta acción, habilita el que vayas a usar. Por ejemplo, si lo descargas desde el navegador pulsa en el que utilizas. Si es un archivo que has copiado al móvil, en el administrador de archivos.
Paso 6. Ir a tu navegador la web de tu móvil, buscar y descargar la versión beta. Hay varios sitios webs que ofrecen el APK, te recomendamos el sitio Softonic. En este enlace accedes al APK de la última versión beta de WhatsApp. También puedes seleccionar versiones anteriores de la beta.
Paso 7. Descarga el archivo en tu teléfono y ejecútalo para instalar WhatsApp beta en tu móvil.
Whatsapp Beta en iOS
En iOS, Apple solo permite la instalación de aplicaciones que provengan de la App Store, por lo que la única opción es darse de alta en la beta a través de TestFlight. Recuerda que instalar la versión beta en dispositivos iOS tiene un límite de descarga para los participantes del programa de prueba WhatsApp. Así que podría suceder que la versión beta ya está llena o no haya más cupos para la descarga. Sin embargo, puedes solicitar un cupo para poder usar la versión beta.
Paso 1. Descargar TestFlight en la App Store iTunes, y luego instalar en el dispositivo iOS que usarás para realizar las pruebas.
Paso 2. Si no puedes intalar la versión beta porque no hay cupo, entonces dirígite a este enlace para solicitar un cupo o invitación en WhatsApp Beta para iPhone.
Paso 3. Abrir el correo electrónico de invitación y toca "Ver en TestFlight", o serás automáticamente dirigido de nuevo a TestFlight.
Paso 4. Si es la primera vez que pruebas la app, pulsar en “Aceptar” para conseguir el cupo. Si ya habías probado la app antes, toca Actualizar o Abrir.
Paso 5. Pulsar en Instalar para instalar WhatsApp beta en tu dispositivo.
Whatsapp Beta en WhatsApp Desktop
Para quienes quieren instalar la versión beta en ordenadores o portátiles Windows y MacOS, les explicamos cómo usar la versión beta. Este enlace de descarga de la versión beta está disponible en la página oficial de WhatsApp. No es recomendable descargar las betas a través de páginas externas o desconocidas.
Paso 1. Descargar e instalar WhatsApp Desktop en Windows haz clic aquí.
Paso 2. Esperar la instalación automática.
Paso 3. Abrir el archivo, e iniciar sesión para vincular tu cuenta del móvil, o bien escaneando el código QR o a través del código de 8 caracteres.
Whatsapp Beta en WhatsApp Web
Paso 1. Iniciar sesión en WhatsApp Web haciendo clic en el siguiente enlace.
Paso 2. Hacer clic en el ícono "Menú" (forma de tres puntos, ubicado en la parte superior derecha).
Paso 3. Hacer clic en la opción "Configuración".
Paso 4. Hacer clic en "Ayuda" que está ubicada en la parte inferior.
Paso 5. Marcar o activar la casilla "Unirse a la versión beta".
Si es necesario actualiza la página, presionando la tecla "F5" y ya estarás probando la versión de prueba en WhatsApp Web.

 "Marcar como no leído" desde Teléfono Móvil.
"Marcar como no leído" desde Teléfono Móvil. Listo. Así has activado la función, y lo podrás comprobar observando el círculo verde que aparece al costado o debajo de la hora de los mensajes del chat.
Así que si por equivocación abriste un chat o leíste mensajes nuevos privados de otra persona, lo que puedes hacer es activar la función "marcar los mensajes como no leídos", con la finalidad de activar manualmente el círculo de color verde, que puede ser confundido con el círculo de color verde que se activa automáticamente cada vez que se recibe un mensaje nuevo.
Recuerda que se puede comprobar cuando se abrió el chat o cuando leíste mensajes a pesar de que en el chat aparecen los círculos verdes, y es que si no incluye números dentro del círculo indica que no hay ningún mensaje nuevo y por lo tanto todos los mensajes recibidos ya han sido leídos.
Recuerda también que puedes desactivar la función "Marcar como no leído", siguiendo el mismo proceso tanto desde la computadora como del dispositivo móvil. De esta manera, manualmente podrás desaparecer el círculo de color verde.
Listo. Así has activado la función, y lo podrás comprobar observando el círculo verde que aparece al costado o debajo de la hora de los mensajes del chat.
Así que si por equivocación abriste un chat o leíste mensajes nuevos privados de otra persona, lo que puedes hacer es activar la función "marcar los mensajes como no leídos", con la finalidad de activar manualmente el círculo de color verde, que puede ser confundido con el círculo de color verde que se activa automáticamente cada vez que se recibe un mensaje nuevo.
Recuerda que se puede comprobar cuando se abrió el chat o cuando leíste mensajes a pesar de que en el chat aparecen los círculos verdes, y es que si no incluye números dentro del círculo indica que no hay ningún mensaje nuevo y por lo tanto todos los mensajes recibidos ya han sido leídos.
Recuerda también que puedes desactivar la función "Marcar como no leído", siguiendo el mismo proceso tanto desde la computadora como del dispositivo móvil. De esta manera, manualmente podrás desaparecer el círculo de color verde.