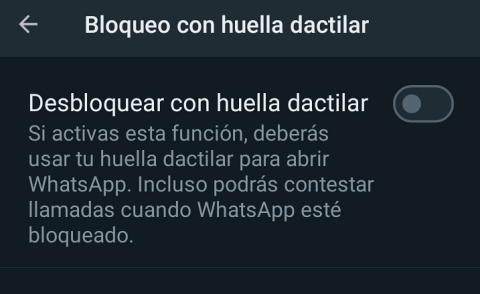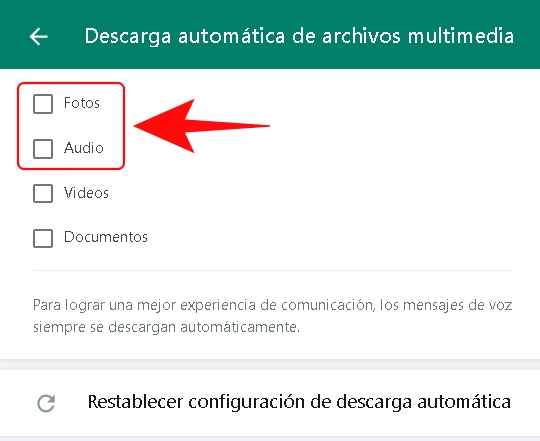¿Alguna vez te ha sucedido que tu amigo de WhatsApp borró un mensaje que te había enviado? Probablemente te preguntaste ¿De qué se habrá arrepentido, habrá sido que me envió algo negativo? Lo cierto es que muchas veces hemos tenido que borrar los mensajes enviados, y cuando llega el momento en que tú eres el protagonista de quien borra los mensajes enviados pues siempre tienes un motivo, el cual por supuesto nunca es por haber enviado un mensaje negativo.
Los motivos por borrar los mensajes enviados pueden deberse por ejemplo por haber enviado una palabra con error ortográfico, por haber enviado un mensaje a alguien que no correspondía, por errores tipográficos, por haber enviado cálculos matemáticos erróneos, por haber enviado contenido multimedia (fotos, videos, documentos, encuestas, ubicación) equivocado, y muchas otros motivos que detallamos más adelante.
Ahora, ya no tienes una sola opción si es que quieres modificar un mensaje enviado, pues no sólo puedes eliminarlo sino también puedes editarlo. Puedes editar los mensajes enviados durante los primeros 15 minutos desde que fue enviado (sin importar si el mensaje no fue leído). Se puede editar el mensaje aún cuando el receptor pudo ver la versión original del mensaje.
Inmediatamente después de editar y enviar de nuevo el mensaje se mostrará una leyenda dentro del mensaje (ubicado en la parte inferior izquierda). De esta manera, tanto el emisor y receptor podrán comprobar gracias a esta leyenda qué mensajes fueron editados. Se puede editar un mensaje las veces que se pueda dentro de los 15 minutos. No se genera un historial de todas las ediciones o cambios que se pudieron hacer dentro de un mismo mensaje editado, es decir nadie podrá ver los cambios que se pueden hacer desde la versión original del mensaje hasta la última edición.
Al enviar un mensaje editado, el mensaje se marcará nuevamente como "No Leído" (representado con dos checks grises).
Para tener acceso a la nueva función de edición de mensajes en WhatsApp, solo debes actualizar la app en tu dispositivo móvil con sistema operativo Android o iOS.
A continuación detallamos los pasos para activar la opción de edición de mensajes para la modificación de los mensajes.
Cómo editar mensajes enviados de WhatsApp.
1. Abrir la aplicación móvil WhatsApp.
2. Acceder al chat del contacto que le enviaste un mensaje y necesitas editarlo.
3. Presionar sobre el mensaje enviado de manera prolongada hasta sombrearlo para que se active un menú de opciones en la parte superior del chat.
4. Pulsar el icono "Más opciones" (en forma de tres puntos verticales ubicado en la esquina superior derecha).
5. Presionar en la opción "Editar" para cambiar lo escrito o agregar más palabras.
6. Una vez que terminó con la edición del mensaje, pulsar finalmente el botón "Enviar" para volver a enviar el mensaje. La hora de envío de este último mensaje se mantiene a la hora de envío del mensaje original.
Listo. Los usuarios tendrán la oportunidad de editar desde una sola letra o bien modificar por completo el mensaje enviado para cambiar la idea que buscan transmitir.
Recuerda ser cuidadoso con lo que envías y considerar cuándo es apropiado y factible editar un mensaje.
¿Razones para editar un mensaje enviado?
Cuando la comunicación es en línea y las conversaciones son instantáneas puede ser necesario la edición de mensajes. Algunos motivos comunes para editar un mensaje enviado son:
- Corrección de errores: Uno de los motivos más obvios es corregir errores tipográficos, gramaticales o de ortografía que puedan haberse deslizado en el mensaje original. Esto ayuda a mantener la claridad y la profesionalidad en la comunicación.
- Clarificación: A veces, después de enviar un mensaje, puedes darte cuenta de que no fue lo suficientemente claro o que podría ser malinterpretado. La edición te permite aclarar tu punto o proporcionar más detalles para evitar confusiones.
- Cambio de tono: Si envías un mensaje que después te das cuenta de que podría sonar demasiado serio o demasiado informal, puedes editarlo para ajustar el tono y asegurarte de que el mensaje sea apropiado para la situación.
- Retirar información incorrecta o inapropiada: Si compartiste información incorrecta, desactualizada o inapropiada en tu mensaje original, puedes editar el mensaje para rectificar la situación y evitar propagar información errónea.
- Privacidad y confidencialidad: Si accidentalmente compartiste información privada o confidencial en un mensaje, editar el mensaje te permite corregir ese error y proteger la privacidad de las personas involucradas.
- Añadir detalles posteriores: Puede haber ocasiones en las que después de enviar un mensaje, recuerdes detalles adicionales que podrían ser relevantes para la conversación. Editar el mensaje te permite agregar esa información sin tener que enviar un mensaje adicional.
- Evolución del pensamiento: A medida que avanzas en una conversación, tu perspectiva puede cambiar o evolucionar. Editar un mensaje previo te permite reflejar esta evolución y mantener la coherencia en tu comunicación.
- Errores técnicos: A veces, errores técnicos, como cortes en la conexión o problemas en la plataforma de mensajería, pueden causar que los mensajes se envíen incorrectamente. Editar un mensaje te brinda la oportunidad de rectificar estos errores.
- Mejora de la redacción: Después de enviar un mensaje, puedes pensar en una manera más clara o efectiva de expresar tus ideas. La edición te permite pulir tu redacción y comunicar tus pensamientos de manera más efectiva.