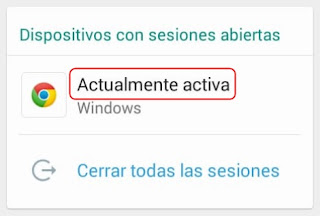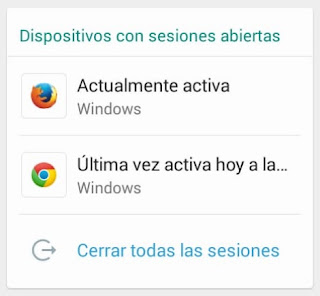¿Deseas saber cómo enviar o compartir a tus amigos archivos en formato MP3 usando WhatsApp? Les explicamos que con la aplicación de mensajería instantánea podrán enviar a sus amigos canciones mp3 desde sus teléfonos móvil o computadoras. No sólo esta explicación les servirá para compartir música mp3 sino también les servirá de ayuda para saber cómo enviar cualquier archivo de audio (ADTS, WAV, WMA, OGM, extensión para ringtones AAC, u otros) que esté guardado en sus dispositivos o almacenado en la nube electrónica.
Así que si lo que tú deseas es compartir canciones musicales en cualquier archivo de audio, lo puedes hacer por Whatsapp. El formato MP3 es el favorito por muchos usuarios y el más extendido para la compresión de música en Internet, bien sea por su alta calidad, o por su pequeño tamaño. No sólo usted puede enviar a través de WhatsApp archivos de audio que estén guardados en su teléfono móvil, sino también puede enviar los archivos que estén guardados en aplicaciones de almacenamiento (como Goole Play Music, Onedrive).
Asimismo, la aplicación de mensajería da soporte a esta función "Audio" para todos los sistemas operativos móviles, bien sea para Android, iOS, o Windows Phone, y también para la versión web y para la aplicación de escritorio.
Cómo compartir canciones mp3 mediante Whatsapp Messenger.
Explicamos, paso a paso, cómo enviar canciones mp3 a través de Whatsapp desde los dispositivos Android. Un usuario de Whatsapp con Android lo primero que debe tener en cuenta es que debe tener en su dispositivo cualquier aplicación de su preferencia que reproduzca música para que la app cree el archivo mp3 y aparezca en la lista de tracks disponibles en el dispositivo, con la finalidad para que los archivos a enviar puedan ser seleccionados por el usuario, de lo contrario no podrá visualizarse la lista de canciones disponibles en el dispositivo.
Paso 1. Abrir el chat del contacto o del grupo a quien quieres enviarle la canción (o archivo de audio).
Paso 2. Pulsa el icono "Archivo" (en forma de clip o sujetapapeles, ubicado en la parte superior de la pantalla).
Paso 3. Selecciona la pestaña "Audio" (junto a Documento, Cámara, Galería, Ubicación, Contacto).
Paso 4. Busca el archivo de audio que esté guardado en tu dispositivo. Busca el archivo a enviar entre todos los que se han guardado en tu dispositivo (tales como las pistas de audio, los archivos de audio m4a producto de una grabación de una aplicación instalada en el dispositivo, o también los sonidos de las notificaciones de aplicaciones, las grabaciones de audio en extensión 3ga). Una vez que encuentres la pista que quieres enviar, entonces tienes que seleccionarla y luego pulsar en el ícono "Enviar" Finalmente, se activará en la pantalla del chat una confirmación de audio a enviar, pulsa en "Enviar" si quieres enviar el archivo definitivamente, o en "Cancelar" si ya no deseas enviarlo.
Paso 5. Selecciona el archivo y confirmar que sí deseas enviarlo.
Listo. Si deseas enviar una canción (o cualquier archivos de audio) por WhatsApp, tienes que tener instalada la última versión de Google Play Music en tu dispositivo.
Cómo compartir canciones mediante WhatsApp Web.
En la plataforma web de WhatsApp no está disponible la función "AUDIO" después de hacer clic en el ícono "ADJUNTAR", pero para enviar canciones mp3 por computadora usando WhatsApp puedes hacerlo desde la función "DOCUMENTO".
Paso 1. Abrir la plataforma y acceder a un chat del contacto o grupo al que quieres enviar archivo.
Paso 2. Hacer clic en el ícono "ADJUNTAR" ubicado en el menú del chat (parte superior de la pantalla).
Paso 3. Hacer clic en el botón "DOCUMENTO" para empezar a buscar los archivos de audio.
Paso 4. Buscar las canciones musicales mp3 que están guardadas en una carpeta de la computadora, o incluso puedes acceder a la carpeta creado de una nube electrónica. Podrás adjuntar cualquier tipo de archivo de audio (MPEG-4, m4a, MP3, etc.)
Paso 5. Hacer clic en el botón "Enviar" si estás seguro de enviar el archivo definitivamente. Luego de seleccionar el archivo a enviar se abrirá una vista previa, en cuya ventana tienes la opción de añadir más archivos o cancelar el envío del archivo seleccionado.
Listo. De esta manera podrás enviar cualquier tipo de archivo musical en mp3 guardado en tu computadora. Recuerda que el límite de los archivos a enviar por WhatsApp es de 64MB, así que normal podría compartir una canción debido a que su tamaño no supera el límite.
Mantenerte actualizado de las nuevas funciones disponibles en WhatsApp para teléfonos celular Android y en WhatsApp Web para usarse desde la PC
Cómo saber si alguien revisa tu WhatsApp desde tu celular
En este artículo explicaremos cómo ver desde tu celular todos los dispositivos con sesiones abiertas de WhatsApp Web, con la finalidad de verificar si hay sesiones activas (o ver qué computadora tiene el WhatsApp Web activo), de consultar información del dispositivo del cual se inició sesión (tal como la ubicación, la hora y fecha, el navegador web que se usó para iniciar sesión, el sistema operativo de la PC). Desde cualquier sistema operativo de un teléfono móvil (bien sea Android, iPhone o Windows Phone) se puede visualizar los ordenadores con sesiones abiertas.
Cuando tú escaneas el código QR que se muestra en la plataforma web (web.whatsapp.com) con la cámara de tu teléfono móvil que ya tiene una cuenta asociada con la aplicación WhatsApp, habrás logrado iniciar sesión en WhatsApp Web. Una vez que iniciaste sesión en WhasApp Web, y cada vez que tu teléfono móvil esté conectado a Internet, tú podrás hacer uso de todas las funcionalidades disponibles en la versión web de Whatsapp, sin necesidad de volver a escanear el código QR por segunda vez, salvo que cierres sesión desde tu computadora o desde tu teléfono móvil.
Si una persona tiene acceso a tu computadora y si has dejado sesión abierta de WhatsApp Web, entonces podrá revisar tus conversaciones; y podrá incluso revisar tus conversaciones en tiempo real o incluso enviar mensajes siempre y cuando tu teléfono mantenga conexión a Internet. Así que es importante que sepas cómo cuidar tu privacidad con respecto a averiguar qué computadoras tienen sesiones abiertas.
Si una persona accede a WhatsApp Web desde tu computadora sin tu consentimiento mientras su teléfono iPhone o Android o Windows Phone se conecta a la red Wi-Fi, esta persona podrá leer las conversaciones, ver las fotos y videos del chat que han sido enviados o recibidos, también podrá cambiar la foto de tu perfil o editar el estado, entre muchas cosas más. Para evitar problemas y poner fin a ellos, te explicaremos a continuación cómo saber si hay sesiones activas o cuándo fue la última vez que se inició sesión desde una computadora.
Cómo ver las Computadoras con Sesiones activas de WhatsApp Web.
Sesiones de WhatsApp Web en Android
Paso 1. Abre la aplicación Whatsapp desde tu celular y pulsa el botón menú (en forma de tres puntos verticales, ubicado en la esquina superior derecha de la pantalla principal de la aplicación)
Paso 2. Presione en Whatsapp Web. En la pantalla podrás visualizar todas las computadoras que tienen sesiones de Whtasapp Web abiertas. Se detalla además la fecha y hora de cuándo y a qué hora fue la última vez que estuvo abierta la sesión, lugar desde dónde se inició sesión y el sistema operativo de la PC.
La siguiente imagen nos indica que una persona está usando WhatsApp Web. Si de todas las computadoras con sesiones abiertas aparece un mensaje "Actualmente Activa", quiere decir que en esos instantes alguien tiene abierto o está haciendo uso de WhatsApp Web.
La siguiente imagen nos indica que hay un dispositivo con sesión abierta pero hasta la fecha y hora que se muestra también en el detalle.
La siguiente imagen nos indica que hay dos dispositivos con sesiones abiertas. Los apartados correspondientes a cada dispositivo tienen su propia información, es decir nos muestra por ejemplo el navegador web que se ha usado para entrar a WhatsApp Web (uno ha usado el navegador Firefox y el otro que ha usado Google Chrome); también si cuándo y a qué hora fue la última vez que la sesión estuvo activa.
De esta manera, podrás visualizar en la pantalla de tu celular (siguiendo los pasos según el sistema operativo de tu teléfono móvil) desde la opción "WhatsApp Web", la siguiente información.
- Todas las computadora con sesiones abiertas: las PC que tienen o no sesión activa.
- La computadora con sesión activa: la PC a través de la cual se está usando la plataforma.
- Fecha y hora de la última vez que estuvo activa la plataforma WhatsaApp Web.
- Navegador web para entrar a WhatsApp Web: dependiendo del navegador que se usó para entrar a la plataforma (Firefox o Google Chrome, en el ejemplo).
- Sistema operativo de la computadora (Windows, en el ejemplo).
- Lugar: Cabe mencionar que no se detalla el lugar desde dónde se inició sesión en WhtasApp Web.
Listo! Con estos sencillos pasos, usted será capaz de averiguar si hay sesiones de WhatsApp web activas. No sólo verificar si alguien está usando WhatsApp Web desde tu computadora sin tu consentimiento, sino también la fecha y hora de la última vez que alguien usó Whatsapp Web. El mensaje "última vez activa" no significa que se haya cerrado sesión de WhatsApp Web en la computadora, sino que la sesión está inactiva, debido a por ejemplo que la computadora no tenga conexión a Internet, o que se haya cerrado sólo la pestaña del navegador web que se ha usado para entrar a Whatsapp Web, pero que de "inactivo" pasará a "activo" simplemente con que la computadora vuelva a contar con conexión de internet o volver abrir el sitio WhatsApp Web.
Cuando tú escaneas el código QR que se muestra en la plataforma web (web.whatsapp.com) con la cámara de tu teléfono móvil que ya tiene una cuenta asociada con la aplicación WhatsApp, habrás logrado iniciar sesión en WhatsApp Web. Una vez que iniciaste sesión en WhasApp Web, y cada vez que tu teléfono móvil esté conectado a Internet, tú podrás hacer uso de todas las funcionalidades disponibles en la versión web de Whatsapp, sin necesidad de volver a escanear el código QR por segunda vez, salvo que cierres sesión desde tu computadora o desde tu teléfono móvil.
Si una persona tiene acceso a tu computadora y si has dejado sesión abierta de WhatsApp Web, entonces podrá revisar tus conversaciones; y podrá incluso revisar tus conversaciones en tiempo real o incluso enviar mensajes siempre y cuando tu teléfono mantenga conexión a Internet. Así que es importante que sepas cómo cuidar tu privacidad con respecto a averiguar qué computadoras tienen sesiones abiertas.
Si una persona accede a WhatsApp Web desde tu computadora sin tu consentimiento mientras su teléfono iPhone o Android o Windows Phone se conecta a la red Wi-Fi, esta persona podrá leer las conversaciones, ver las fotos y videos del chat que han sido enviados o recibidos, también podrá cambiar la foto de tu perfil o editar el estado, entre muchas cosas más. Para evitar problemas y poner fin a ellos, te explicaremos a continuación cómo saber si hay sesiones activas o cuándo fue la última vez que se inició sesión desde una computadora.
Cómo ver las Computadoras con Sesiones activas de WhatsApp Web.
Sesiones de WhatsApp Web en Android
Paso 1. Abre la aplicación Whatsapp desde tu celular y pulsa el botón menú (en forma de tres puntos verticales, ubicado en la esquina superior derecha de la pantalla principal de la aplicación)
Paso 2. Presione en Whatsapp Web. En la pantalla podrás visualizar todas las computadoras que tienen sesiones de Whtasapp Web abiertas. Se detalla además la fecha y hora de cuándo y a qué hora fue la última vez que estuvo abierta la sesión, lugar desde dónde se inició sesión y el sistema operativo de la PC.
La siguiente imagen nos indica que una persona está usando WhatsApp Web. Si de todas las computadoras con sesiones abiertas aparece un mensaje "Actualmente Activa", quiere decir que en esos instantes alguien tiene abierto o está haciendo uso de WhatsApp Web.
La siguiente imagen nos indica que hay un dispositivo con sesión abierta pero hasta la fecha y hora que se muestra también en el detalle.
La siguiente imagen nos indica que hay dos dispositivos con sesiones abiertas. Los apartados correspondientes a cada dispositivo tienen su propia información, es decir nos muestra por ejemplo el navegador web que se ha usado para entrar a WhatsApp Web (uno ha usado el navegador Firefox y el otro que ha usado Google Chrome); también si cuándo y a qué hora fue la última vez que la sesión estuvo activa.
De esta manera, podrás visualizar en la pantalla de tu celular (siguiendo los pasos según el sistema operativo de tu teléfono móvil) desde la opción "WhatsApp Web", la siguiente información.
- Todas las computadora con sesiones abiertas: las PC que tienen o no sesión activa.
- La computadora con sesión activa: la PC a través de la cual se está usando la plataforma.
- Fecha y hora de la última vez que estuvo activa la plataforma WhatsaApp Web.
- Navegador web para entrar a WhatsApp Web: dependiendo del navegador que se usó para entrar a la plataforma (Firefox o Google Chrome, en el ejemplo).
- Sistema operativo de la computadora (Windows, en el ejemplo).
- Lugar: Cabe mencionar que no se detalla el lugar desde dónde se inició sesión en WhtasApp Web.
Listo! Con estos sencillos pasos, usted será capaz de averiguar si hay sesiones de WhatsApp web activas. No sólo verificar si alguien está usando WhatsApp Web desde tu computadora sin tu consentimiento, sino también la fecha y hora de la última vez que alguien usó Whatsapp Web. El mensaje "última vez activa" no significa que se haya cerrado sesión de WhatsApp Web en la computadora, sino que la sesión está inactiva, debido a por ejemplo que la computadora no tenga conexión a Internet, o que se haya cerrado sólo la pestaña del navegador web que se ha usado para entrar a Whatsapp Web, pero que de "inactivo" pasará a "activo" simplemente con que la computadora vuelva a contar con conexión de internet o volver abrir el sitio WhatsApp Web.
Suscribirse a:
Entradas (Atom)