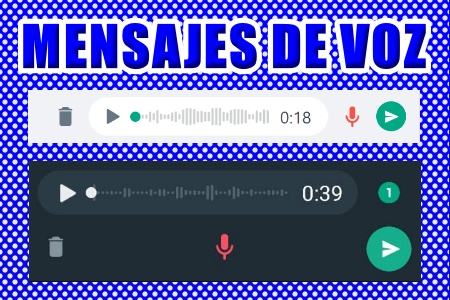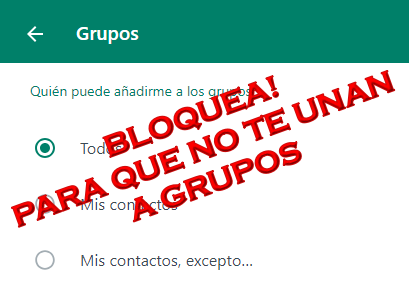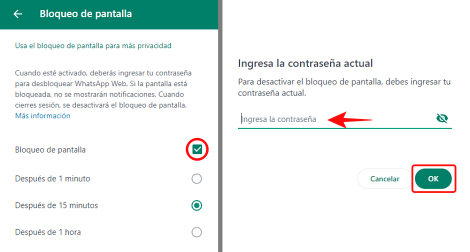Transcribir Mensaje de voz a texto
- Acceder a la Agenda de Contactos de tu dispositivo móvil. También puedes agregar nuevo contacto desde la misma app WhasApp: ir a la categoría "Chats" >; pulsar en la sección "Contactos" >; seleccionar "Nuevo contacto".
- Crea un contacto nuevo, añadiendo el número +34 613 28 81 16 y el nombre “LuzIA”.
- Una vez actualizada tu lista de contactos en WhatsApp, ir a la categoría "Chats" >; pulsar en la sección "Contactos" >; y buscar el nuevo contacto, o bien por nombre (LuzIA) o por número (34613288116).
- Reenvía cualquier audio que has recibido en algún chat, al chat del nuevo contacto o la inteligencia artificial.
- Ir al chat del nuevo contacto (LuzIA) o de la inteligencia Artificial y responde el audio que le acabas de reenviar con la finalidad que en la cita puedas escribir en el campo de texto lo siguiente: “LuzIA transcribe este mensaje de voz de WhatsApp”. Para responder un mensaje, debes seguir dos formas. O bien seleccionando el mensaje para abrir un menú de opciones y luego tocar en el ícono Responder, o deslizando el mensaje hacia la derecha.
- Finalmente, espera pocos segundos para que la IA convierta a texto ese archivo de audio.
Listo. De esta manera puedes acceder al texto que la IA ha transcrito del archivo de audio sin salir WhatsApp y sin instalar otra app. Gracias a la inteligencia artificial que ha transformado la forma en que interactuamos con el contenido de audio, y nos proporcia herramientas poderosas que mejoran la accesibilidad para personas con discapacidades auditivas o para quienes prefieren consumir información en formato escrito.
Respuestas a las preguntas:
¿En qué Situaciones es necesario convertir un audio a texto?- En entornos ruidosos o donde el habla no es clara, como conferencias, reuniones o entrevistas, donde la transcripción puede ayudar a capturar el contenido de manera más precisa.
- Para personas con discapacidades auditivas que necesitan acceder al contenido de los mensajes de voz.
- En situaciones donde es necesario mantener un registro escrito de la comunicación, como en negociaciones, decisiones importantes o en entornos legales.
- Para mejorar la accesibilidad en aplicaciones y dispositivos que requieren entrada de texto pero no soportan entrada de voz.
- Conveniencia y velocidad: A veces es más rápido y conveniente grabar un mensaje de voz que escribir un texto largo, especialmente cuando se está en movimiento o se tiene prisa.
- Expresión emocional: Los mensajes de voz pueden transmitir emociones y matices tonales que a menudo se pierden en el texto escrito, lo que hace que la comunicación sea más rica y personal.
- Menor esfuerzo mental: Hablar puede ser menos exigente mentalmente que escribir, especialmente para comunicar ideas complejas o largas.
- Privacidad y discreción: En algunas situaciones, como cuando se está en público o se desea mantener la privacidad de la comunicación, grabar un mensaje de voz puede ser más discreto que escribir un texto visible en la pantalla del dispositivo.