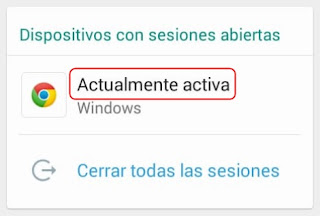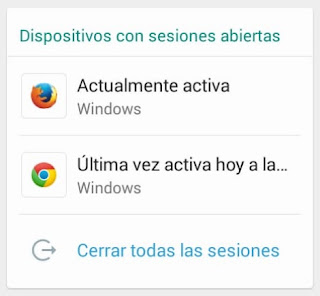¿Deseas saber cómo enviar o compartir a tus amigos archivos en formato MP3 usando WhatsApp? Les explicamos que con la aplicación de mensajería instantánea podrán enviar a sus amigos canciones mp3 desde sus teléfonos móvil o computadoras. No sólo esta explicación les servirá para compartir música mp3 sino también les servirá de ayuda para saber cómo enviar cualquier archivo de audio (ADTS, WAV, WMA, OGM, extensión para ringtones AAC, u otros) que esté guardado en sus dispositivos o almacenado en la nube electrónica.
Así que si lo que tú deseas es compartir canciones musicales en cualquier archivo de audio, lo puedes hacer por Whatsapp. El formato MP3 es el favorito por muchos usuarios y el más extendido para la compresión de música en Internet, bien sea por su alta calidad, o por su pequeño tamaño. No sólo usted puede enviar a través de WhatsApp archivos de audio que estén guardados en su teléfono móvil, sino también puede enviar los archivos que estén guardados en aplicaciones de almacenamiento (como Goole Play Music, Onedrive).
Asimismo, la aplicación de mensajería da soporte a esta función "Audio" para todos los sistemas operativos móviles, bien sea para Android, iOS, o Windows Phone, y también para la versión web y para la aplicación de escritorio.
Cómo compartir canciones mp3 mediante Whatsapp Messenger.
Explicamos, paso a paso, cómo enviar canciones mp3 a través de Whatsapp desde los dispositivos Android. Un usuario de Whatsapp con Android lo primero que debe tener en cuenta es que debe tener en su dispositivo cualquier aplicación de su preferencia que reproduzca música para que la app cree el archivo mp3 y aparezca en la lista de tracks disponibles en el dispositivo, con la finalidad para que los archivos a enviar puedan ser seleccionados por el usuario, de lo contrario no podrá visualizarse la lista de canciones disponibles en el dispositivo.
Paso 1. Abrir el chat del contacto o del grupo a quien quieres enviarle la canción (o archivo de audio).
Paso 2. Pulsa el icono "Archivo" (en forma de clip o sujetapapeles, ubicado en la parte superior de la pantalla).
Paso 3. Selecciona la pestaña "Audio" (junto a Documento, Cámara, Galería, Ubicación, Contacto).
Paso 4. Busca el archivo de audio que esté guardado en tu dispositivo. Busca el archivo a enviar entre todos los que se han guardado en tu dispositivo (tales como las pistas de audio, los archivos de audio m4a producto de una grabación de una aplicación instalada en el dispositivo, o también los sonidos de las notificaciones de aplicaciones, las grabaciones de audio en extensión 3ga). Una vez que encuentres la pista que quieres enviar, entonces tienes que seleccionarla y luego pulsar en el ícono "Enviar" Finalmente, se activará en la pantalla del chat una confirmación de audio a enviar, pulsa en "Enviar" si quieres enviar el archivo definitivamente, o en "Cancelar" si ya no deseas enviarlo.
Paso 5. Selecciona el archivo y confirmar que sí deseas enviarlo.
Listo. Si deseas enviar una canción (o cualquier archivos de audio) por WhatsApp, tienes que tener instalada la última versión de Google Play Music en tu dispositivo.
Cómo compartir canciones mediante WhatsApp Web.
En la plataforma web de WhatsApp no está disponible la función "AUDIO" después de hacer clic en el ícono "ADJUNTAR", pero para enviar canciones mp3 por computadora usando WhatsApp puedes hacerlo desde la función "DOCUMENTO".
Paso 1. Abrir la plataforma y acceder a un chat del contacto o grupo al que quieres enviar archivo.
Paso 2. Hacer clic en el ícono "ADJUNTAR" ubicado en el menú del chat (parte superior de la pantalla).
Paso 3. Hacer clic en el botón "DOCUMENTO" para empezar a buscar los archivos de audio.
Paso 4. Buscar las canciones musicales mp3 que están guardadas en una carpeta de la computadora, o incluso puedes acceder a la carpeta creado de una nube electrónica. Podrás adjuntar cualquier tipo de archivo de audio (MPEG-4, m4a, MP3, etc.)
Paso 5. Hacer clic en el botón "Enviar" si estás seguro de enviar el archivo definitivamente. Luego de seleccionar el archivo a enviar se abrirá una vista previa, en cuya ventana tienes la opción de añadir más archivos o cancelar el envío del archivo seleccionado.
Listo. De esta manera podrás enviar cualquier tipo de archivo musical en mp3 guardado en tu computadora. Recuerda que el límite de los archivos a enviar por WhatsApp es de 64MB, así que normal podría compartir una canción debido a que su tamaño no supera el límite.
Mantenerte actualizado de las nuevas funciones disponibles en WhatsApp para teléfonos celular Android y en WhatsApp Web para usarse desde la PC
Cómo saber si alguien revisa tu WhatsApp desde tu celular
En este artículo explicaremos cómo ver desde tu celular todos los dispositivos con sesiones abiertas de WhatsApp Web, con la finalidad de verificar si hay sesiones activas (o ver qué computadora tiene el WhatsApp Web activo), de consultar información del dispositivo del cual se inició sesión (tal como la ubicación, la hora y fecha, el navegador web que se usó para iniciar sesión, el sistema operativo de la PC). Desde cualquier sistema operativo de un teléfono móvil (bien sea Android, iPhone o Windows Phone) se puede visualizar los ordenadores con sesiones abiertas.
Cuando tú escaneas el código QR que se muestra en la plataforma web (web.whatsapp.com) con la cámara de tu teléfono móvil que ya tiene una cuenta asociada con la aplicación WhatsApp, habrás logrado iniciar sesión en WhatsApp Web. Una vez que iniciaste sesión en WhasApp Web, y cada vez que tu teléfono móvil esté conectado a Internet, tú podrás hacer uso de todas las funcionalidades disponibles en la versión web de Whatsapp, sin necesidad de volver a escanear el código QR por segunda vez, salvo que cierres sesión desde tu computadora o desde tu teléfono móvil.
Si una persona tiene acceso a tu computadora y si has dejado sesión abierta de WhatsApp Web, entonces podrá revisar tus conversaciones; y podrá incluso revisar tus conversaciones en tiempo real o incluso enviar mensajes siempre y cuando tu teléfono mantenga conexión a Internet. Así que es importante que sepas cómo cuidar tu privacidad con respecto a averiguar qué computadoras tienen sesiones abiertas.
Si una persona accede a WhatsApp Web desde tu computadora sin tu consentimiento mientras su teléfono iPhone o Android o Windows Phone se conecta a la red Wi-Fi, esta persona podrá leer las conversaciones, ver las fotos y videos del chat que han sido enviados o recibidos, también podrá cambiar la foto de tu perfil o editar el estado, entre muchas cosas más. Para evitar problemas y poner fin a ellos, te explicaremos a continuación cómo saber si hay sesiones activas o cuándo fue la última vez que se inició sesión desde una computadora.
Cómo ver las Computadoras con Sesiones activas de WhatsApp Web.
Sesiones de WhatsApp Web en Android
Paso 1. Abre la aplicación Whatsapp desde tu celular y pulsa el botón menú (en forma de tres puntos verticales, ubicado en la esquina superior derecha de la pantalla principal de la aplicación)
Paso 2. Presione en Whatsapp Web. En la pantalla podrás visualizar todas las computadoras que tienen sesiones de Whtasapp Web abiertas. Se detalla además la fecha y hora de cuándo y a qué hora fue la última vez que estuvo abierta la sesión, lugar desde dónde se inició sesión y el sistema operativo de la PC.
La siguiente imagen nos indica que una persona está usando WhatsApp Web. Si de todas las computadoras con sesiones abiertas aparece un mensaje "Actualmente Activa", quiere decir que en esos instantes alguien tiene abierto o está haciendo uso de WhatsApp Web.
La siguiente imagen nos indica que hay un dispositivo con sesión abierta pero hasta la fecha y hora que se muestra también en el detalle.
La siguiente imagen nos indica que hay dos dispositivos con sesiones abiertas. Los apartados correspondientes a cada dispositivo tienen su propia información, es decir nos muestra por ejemplo el navegador web que se ha usado para entrar a WhatsApp Web (uno ha usado el navegador Firefox y el otro que ha usado Google Chrome); también si cuándo y a qué hora fue la última vez que la sesión estuvo activa.
De esta manera, podrás visualizar en la pantalla de tu celular (siguiendo los pasos según el sistema operativo de tu teléfono móvil) desde la opción "WhatsApp Web", la siguiente información.
- Todas las computadora con sesiones abiertas: las PC que tienen o no sesión activa.
- La computadora con sesión activa: la PC a través de la cual se está usando la plataforma.
- Fecha y hora de la última vez que estuvo activa la plataforma WhatsaApp Web.
- Navegador web para entrar a WhatsApp Web: dependiendo del navegador que se usó para entrar a la plataforma (Firefox o Google Chrome, en el ejemplo).
- Sistema operativo de la computadora (Windows, en el ejemplo).
- Lugar: Cabe mencionar que no se detalla el lugar desde dónde se inició sesión en WhtasApp Web.
Listo! Con estos sencillos pasos, usted será capaz de averiguar si hay sesiones de WhatsApp web activas. No sólo verificar si alguien está usando WhatsApp Web desde tu computadora sin tu consentimiento, sino también la fecha y hora de la última vez que alguien usó Whatsapp Web. El mensaje "última vez activa" no significa que se haya cerrado sesión de WhatsApp Web en la computadora, sino que la sesión está inactiva, debido a por ejemplo que la computadora no tenga conexión a Internet, o que se haya cerrado sólo la pestaña del navegador web que se ha usado para entrar a Whatsapp Web, pero que de "inactivo" pasará a "activo" simplemente con que la computadora vuelva a contar con conexión de internet o volver abrir el sitio WhatsApp Web.
Cuando tú escaneas el código QR que se muestra en la plataforma web (web.whatsapp.com) con la cámara de tu teléfono móvil que ya tiene una cuenta asociada con la aplicación WhatsApp, habrás logrado iniciar sesión en WhatsApp Web. Una vez que iniciaste sesión en WhasApp Web, y cada vez que tu teléfono móvil esté conectado a Internet, tú podrás hacer uso de todas las funcionalidades disponibles en la versión web de Whatsapp, sin necesidad de volver a escanear el código QR por segunda vez, salvo que cierres sesión desde tu computadora o desde tu teléfono móvil.
Si una persona tiene acceso a tu computadora y si has dejado sesión abierta de WhatsApp Web, entonces podrá revisar tus conversaciones; y podrá incluso revisar tus conversaciones en tiempo real o incluso enviar mensajes siempre y cuando tu teléfono mantenga conexión a Internet. Así que es importante que sepas cómo cuidar tu privacidad con respecto a averiguar qué computadoras tienen sesiones abiertas.
Si una persona accede a WhatsApp Web desde tu computadora sin tu consentimiento mientras su teléfono iPhone o Android o Windows Phone se conecta a la red Wi-Fi, esta persona podrá leer las conversaciones, ver las fotos y videos del chat que han sido enviados o recibidos, también podrá cambiar la foto de tu perfil o editar el estado, entre muchas cosas más. Para evitar problemas y poner fin a ellos, te explicaremos a continuación cómo saber si hay sesiones activas o cuándo fue la última vez que se inició sesión desde una computadora.
Cómo ver las Computadoras con Sesiones activas de WhatsApp Web.
Sesiones de WhatsApp Web en Android
Paso 1. Abre la aplicación Whatsapp desde tu celular y pulsa el botón menú (en forma de tres puntos verticales, ubicado en la esquina superior derecha de la pantalla principal de la aplicación)
Paso 2. Presione en Whatsapp Web. En la pantalla podrás visualizar todas las computadoras que tienen sesiones de Whtasapp Web abiertas. Se detalla además la fecha y hora de cuándo y a qué hora fue la última vez que estuvo abierta la sesión, lugar desde dónde se inició sesión y el sistema operativo de la PC.
La siguiente imagen nos indica que una persona está usando WhatsApp Web. Si de todas las computadoras con sesiones abiertas aparece un mensaje "Actualmente Activa", quiere decir que en esos instantes alguien tiene abierto o está haciendo uso de WhatsApp Web.
La siguiente imagen nos indica que hay un dispositivo con sesión abierta pero hasta la fecha y hora que se muestra también en el detalle.
La siguiente imagen nos indica que hay dos dispositivos con sesiones abiertas. Los apartados correspondientes a cada dispositivo tienen su propia información, es decir nos muestra por ejemplo el navegador web que se ha usado para entrar a WhatsApp Web (uno ha usado el navegador Firefox y el otro que ha usado Google Chrome); también si cuándo y a qué hora fue la última vez que la sesión estuvo activa.
De esta manera, podrás visualizar en la pantalla de tu celular (siguiendo los pasos según el sistema operativo de tu teléfono móvil) desde la opción "WhatsApp Web", la siguiente información.
- Todas las computadora con sesiones abiertas: las PC que tienen o no sesión activa.
- La computadora con sesión activa: la PC a través de la cual se está usando la plataforma.
- Fecha y hora de la última vez que estuvo activa la plataforma WhatsaApp Web.
- Navegador web para entrar a WhatsApp Web: dependiendo del navegador que se usó para entrar a la plataforma (Firefox o Google Chrome, en el ejemplo).
- Sistema operativo de la computadora (Windows, en el ejemplo).
- Lugar: Cabe mencionar que no se detalla el lugar desde dónde se inició sesión en WhtasApp Web.
Listo! Con estos sencillos pasos, usted será capaz de averiguar si hay sesiones de WhatsApp web activas. No sólo verificar si alguien está usando WhatsApp Web desde tu computadora sin tu consentimiento, sino también la fecha y hora de la última vez que alguien usó Whatsapp Web. El mensaje "última vez activa" no significa que se haya cerrado sesión de WhatsApp Web en la computadora, sino que la sesión está inactiva, debido a por ejemplo que la computadora no tenga conexión a Internet, o que se haya cerrado sólo la pestaña del navegador web que se ha usado para entrar a Whatsapp Web, pero que de "inactivo" pasará a "activo" simplemente con que la computadora vuelva a contar con conexión de internet o volver abrir el sitio WhatsApp Web.
Atajos abreviados del teclado de Pc en WhatsApp para computadora
Si lo que deseas es usar las funcionalidades de WhatsApp de una manera más rápida, les recomendamos usar los atajos de teclado o métodos abreviados de teclado disponibles en WhatsApp de escritorio y WhatsApp Web.
La aplicación de mensajería en tiempo real está disponible actualmente para usarse desde las aplicaciones móviles, desde la web, y desde la aplicación de escritorio (para MAC o para Windows). Para usar la aplicación de mesajería instantánea en tu computadora tienes dos opciones: usar la aplicación WhatsApp para escritorio (que puedes descargar e instalar en tu computadora) y usar la versión WhatsApp Web (que puedes acceder desde un navegador de Internet).
Veamos a continuación cuáles son los atajos de teclado disponibles en WhatsApp Web y WhatsApp de escritorio.
I. ATAJOS DE WHATSAPP ESCRITORIO.
Indicaremos cuáles son los atajos de teclado a usarse en la aplicación WhatsApp. Los métodos abreviados de teclado son combinaciones de dos o más teclas que se pueden presionar para llevar a cabo una tarea que normalmente requeriría un mouse u otro dispositivo señalador. Los siguientes métodos abreviados de teclado se pueden usar solamente desde WhatsApp Desktop.
Para usar los atajos de la aplicación WhatsApp de escritorio es indispensable descargar la aplicación en tu Computadora. A continuación detallaremos todos los métodos abreviados disponibles en el Menú del programa WhatsApp para PC, los cuales te permitirán la interacción con el equipo y te permitirán ahorrar tiempo y esfuerzo al trabajar con Windows o MAC.
Indicaremos las teclas a usarse del teclado de PC para efectuar los métodos abreviados. En caso de no recordarlos, te puedes ayudar de las pestañas del menú de opciones ubicado en la parte superior de la pantalla de la aplicación de escritorio.
- WHATSAPP: veamos los métodos abreviados del menú de esta pestaña:
Presione esta tecla: Para
1. Ctrl + N : Nuevo chat.
2. Ctrl + Shift + N : Nuevo grupo.
3. Ctrl + P : Perfil y estado.
- EDITAR: veamos los métodos abreviados del menú de esta pestaña:
Presione esta tecla : Para
1. Ctrl + Z : Deshacer.
2. Ctrl + Shift + Z : Rehacer.
3. Ctrl + X : Cortar.
4. Ctrl + C : Copiar.
5. Ctrl + V : Pegar.
6. Ctrl + A : Seleccionar todo.
7. Ctrl + F : Buscar.
- VER: veamos los métodos abreviados del menú de esta pestaña:
Presione esta tecla : Para
1. Ctrl + Shift + + : Acercar.
2. Ctrl + 0 : Tamaño actual
3. Ctrl + - : Alejar.
4. Ctrl + Shift + ¿ : Siguiente Chat.
5. Ctrl + Shift + ' : Chat anterior.
- CHAT: veamos los métodos abreviados del menú de esta pestaña:
Presione esta tecla : Para
1. Ctrl + E : Archivar chat.
2. Ctrl + Shift + M : Silencio.
3. Ctrl + Backspace : Eliminar chat
4. Ctrl + Shift + U : Marcar como no Leído.
II. ATAJOS DE WHATSAPP WEB.
Así como en la aplicación de escritorio se puede usar atajos, también en la extensión de la aplicación en el navegador web se puede usar una serie de atajos de teclado que sirven para usar las funcionalidades de una manera más rápida.
Como podemos observar las teclas a usar en los atajos son diferentes entre WhatsApp Web y WhatsApp de escritorio. Si no lo has aprendido qué teclas a usar para usar alguna de las funciones, abre WhatsApp Web y ubica el puntero en alguna parte de la plantilla de la aplicación y presiona la tecla Shift + tecla interrogación (?) para abrir una ventana que mostrará todos los doce atajos.
La aplicación de mensajería en tiempo real está disponible actualmente para usarse desde las aplicaciones móviles, desde la web, y desde la aplicación de escritorio (para MAC o para Windows). Para usar la aplicación de mesajería instantánea en tu computadora tienes dos opciones: usar la aplicación WhatsApp para escritorio (que puedes descargar e instalar en tu computadora) y usar la versión WhatsApp Web (que puedes acceder desde un navegador de Internet).
Veamos a continuación cuáles son los atajos de teclado disponibles en WhatsApp Web y WhatsApp de escritorio.
I. ATAJOS DE WHATSAPP ESCRITORIO.
Indicaremos cuáles son los atajos de teclado a usarse en la aplicación WhatsApp. Los métodos abreviados de teclado son combinaciones de dos o más teclas que se pueden presionar para llevar a cabo una tarea que normalmente requeriría un mouse u otro dispositivo señalador. Los siguientes métodos abreviados de teclado se pueden usar solamente desde WhatsApp Desktop.
Para usar los atajos de la aplicación WhatsApp de escritorio es indispensable descargar la aplicación en tu Computadora. A continuación detallaremos todos los métodos abreviados disponibles en el Menú del programa WhatsApp para PC, los cuales te permitirán la interacción con el equipo y te permitirán ahorrar tiempo y esfuerzo al trabajar con Windows o MAC.
Indicaremos las teclas a usarse del teclado de PC para efectuar los métodos abreviados. En caso de no recordarlos, te puedes ayudar de las pestañas del menú de opciones ubicado en la parte superior de la pantalla de la aplicación de escritorio.
- WHATSAPP: veamos los métodos abreviados del menú de esta pestaña:
Presione esta tecla: Para
1. Ctrl + N : Nuevo chat.
2. Ctrl + Shift + N : Nuevo grupo.
3. Ctrl + P : Perfil y estado.
- EDITAR: veamos los métodos abreviados del menú de esta pestaña:
Presione esta tecla : Para
1. Ctrl + Z : Deshacer.
2. Ctrl + Shift + Z : Rehacer.
3. Ctrl + X : Cortar.
4. Ctrl + C : Copiar.
5. Ctrl + V : Pegar.
6. Ctrl + A : Seleccionar todo.
7. Ctrl + F : Buscar.
- VER: veamos los métodos abreviados del menú de esta pestaña:
Presione esta tecla : Para
1. Ctrl + Shift + + : Acercar.
2. Ctrl + 0 : Tamaño actual
3. Ctrl + - : Alejar.
4. Ctrl + Shift + ¿ : Siguiente Chat.
5. Ctrl + Shift + ' : Chat anterior.
- CHAT: veamos los métodos abreviados del menú de esta pestaña:
Presione esta tecla : Para
1. Ctrl + E : Archivar chat.
2. Ctrl + Shift + M : Silencio.
3. Ctrl + Backspace : Eliminar chat
4. Ctrl + Shift + U : Marcar como no Leído.
II. ATAJOS DE WHATSAPP WEB.
Así como en la aplicación de escritorio se puede usar atajos, también en la extensión de la aplicación en el navegador web se puede usar una serie de atajos de teclado que sirven para usar las funcionalidades de una manera más rápida.
Como podemos observar las teclas a usar en los atajos son diferentes entre WhatsApp Web y WhatsApp de escritorio. Si no lo has aprendido qué teclas a usar para usar alguna de las funciones, abre WhatsApp Web y ubica el puntero en alguna parte de la plantilla de la aplicación y presiona la tecla Shift + tecla interrogación (?) para abrir una ventana que mostrará todos los doce atajos.
Cómo cerrar sesión en WhatsApp Web (desde tu celular y desde tu PC)
Si alguna vez has abierto Whatsapp Web, pero no recuerdas si cerraste sesión en esta extensión de tu cuenta Whatsapp, tienes dos opciones a elegir dependiendo si tienes o no acceso a la computadora donde iniciaste sesión. En el caso que ya no tengas acceso, lo que debes hacer para cerrar sesión en WhatsApp Web, es averiguar primero si tienes sesiones abiertas desde la opción WhatsApp Web disponible en tu teléfono móvil, y luego proceder a cerrar sesión en WhatsApp Web desde el mismo teléfono móvil. En el caso que aún tengas acceso a la Pc donde tienes abierta la sesión, entonces podrías cerrar desde la misma computadora.
Recuerda que al cerrar sesión en WhatsApp Web desde tu teléfono móvil, esta acción afecta WhatsApp Web; y recuerda también que al cerrar sesión en WhatsApp Web desde tu computadora, esta acción afecta a WhatsApp en tu teléfono.
Cómo cerrar sesión en WhatsApp Web desde tu celular.
Explicamos, paso a paso, cómo cerrar sesión desde teléfonos móviles Android, iPhone y Windows Phone. Cualquiera sea el sistema operativo, lo primero que debes hacer es buscar la opción WhatsApp Web desde tu teléfono móvil, con la finalidad de visualizar todas las computadoras con sesiones abiertas, además de otra información, tal como ver el detalle de la última vez que las sesiones estuvieron activas o si alguna sesión está activa en tiempo real. y también por supuesto con la finalidad de cerrar la sesión en WhatsApp Web desde el celular.
- En Android: ve a la categoría "CHATS", después pulsa en Menú; finalmente pulsa en la opción "WhatsApp Web".
Una vez que accedes a la opción WhatsApp Web desde tu teléfono, posiblemente a toda la información de las computadoras con sesiones abiertas, tal como:
- Detalle de la fecha de la última vez que la sesión estuvo activa.
- El lugar desde dónde se inició sesión.
- El sistema operativo de la computadora.
- El navegador web que se usó para iniciar sesión.
- Detalle si alguna computadora tiene actualmente una sesión activa.
En el caso que no veas dispositivos con sesiones abiertas cuando hayas accedido a la opción "WhatsApp Web" desde tu teléfono, y en su caso se activa la opción que te permite escanear el código QR en tu computadora con tu teléfono, esto te indica que no hay ninguna computadora con sesión abierta (porque, o bien nunca has usado WhatsApp Web en ningún navegador, o bien porque cerraste sesión en todas las computadoras que has iniciado sesión en WhatsApp Web).
Cómo cerrar sesión en WhatsApp Web desde Android.
1. Abrir WhatsApp en tu teléfono Android.
2. Desde la categoría "CHATS", pulsar en el icono Menú (en forma de tres puntos verticales), ubicado en ) para desplegar una pequeña ventana de opciones.
3. Pulsar la opción "WhatsApp Web".
4. Finalmente, presiona en la opción "Cerrar todas las sesiones" si deseas desconectarte de todas las sesiones que figuran en la sección WhatsApp Web.
Cerrar sesión en WhatsApp Web desde iPhone.
Entra a la aplicación WhatsApp desde tu celular iPhone, después ve a Ajustes, luego presiona en WhatsApp Web, y finalmente pulsa en "Cerrar todas las sesiones". De esta manera, podrás cerrar las sesiones que se encuentran activas en el momento que vas a cerrar sesión o cerrar el historial de las sesiones que se encontraban activas.
Cerrar sesión en WhatsApp Web desde Windows Phone.
Abre Whatsapp desde tu celular con Windows, después ve a Menú (icono que tiene forma de tres puntos horizontales, ubicado en la esquina inferior derecha) desde la sección "Chats" (no desde las otras secciones: "Estados" y "Llamadas"), y finalmente presiona en WhatsApp Web. Una vez que hayas accedido a la opción Whatsapp Web desde tu celular, presiona en Menú (icono que tiene forma de tres puntos horizontales), y finalmente pulsa en el botón "Cerrar sesión" que aparece junto al botón "Escanea el código". Estas dos opciones son visibles tras presionar Menú dentro de la sección Whatsapp Web.
Cómo cerrar sesión en WhatsApp Web desde tu Computadora.
Como medida de seguridad y privacidad, te recomendamos que cierres sesión siempre después de usar Whatsapp Web, bien sea desde tu teléfono móvil (como ya hemos explicado en líneas arriba) o desde la computadora donde iniciaste sesión.
1. Abrir la plataforma Whatsapp Web.
2. Hacer clic en el icono "Menú" (ubicado en la parte superior de la columna de la derecha de la página, al lado de "Perfil", "Estado" y "Nuevo Chat") tras iniciar sesión en Whatsapp Web desde tu navegador preferido.
3. Hacer clic en la opción "Cerrar Sesión" de la pequeña ventana que se desplegó tras presionar en "Menú".
Listo. Recuerda que sólo puedes usar WhatsApp Web con los navegadores compatibles, tales como Chrome, Firefox, Opera o Safari, y Edge.
Recuerda que al cerrar sesión en WhatsApp Web desde tu teléfono móvil, esta acción afecta WhatsApp Web; y recuerda también que al cerrar sesión en WhatsApp Web desde tu computadora, esta acción afecta a WhatsApp en tu teléfono.
Cómo cerrar sesión en WhatsApp Web desde tu celular.
Explicamos, paso a paso, cómo cerrar sesión desde teléfonos móviles Android, iPhone y Windows Phone. Cualquiera sea el sistema operativo, lo primero que debes hacer es buscar la opción WhatsApp Web desde tu teléfono móvil, con la finalidad de visualizar todas las computadoras con sesiones abiertas, además de otra información, tal como ver el detalle de la última vez que las sesiones estuvieron activas o si alguna sesión está activa en tiempo real. y también por supuesto con la finalidad de cerrar la sesión en WhatsApp Web desde el celular.
- En Android: ve a la categoría "CHATS", después pulsa en Menú; finalmente pulsa en la opción "WhatsApp Web".
Una vez que accedes a la opción WhatsApp Web desde tu teléfono, posiblemente a toda la información de las computadoras con sesiones abiertas, tal como:
- Detalle de la fecha de la última vez que la sesión estuvo activa.
- El lugar desde dónde se inició sesión.
- El sistema operativo de la computadora.
- El navegador web que se usó para iniciar sesión.
- Detalle si alguna computadora tiene actualmente una sesión activa.
En el caso que no veas dispositivos con sesiones abiertas cuando hayas accedido a la opción "WhatsApp Web" desde tu teléfono, y en su caso se activa la opción que te permite escanear el código QR en tu computadora con tu teléfono, esto te indica que no hay ninguna computadora con sesión abierta (porque, o bien nunca has usado WhatsApp Web en ningún navegador, o bien porque cerraste sesión en todas las computadoras que has iniciado sesión en WhatsApp Web).
Cómo cerrar sesión en WhatsApp Web desde Android.
1. Abrir WhatsApp en tu teléfono Android.
2. Desde la categoría "CHATS", pulsar en el icono Menú (en forma de tres puntos verticales), ubicado en ) para desplegar una pequeña ventana de opciones.
3. Pulsar la opción "WhatsApp Web".
4. Finalmente, presiona en la opción "Cerrar todas las sesiones" si deseas desconectarte de todas las sesiones que figuran en la sección WhatsApp Web.
Cerrar sesión en WhatsApp Web desde iPhone.
Entra a la aplicación WhatsApp desde tu celular iPhone, después ve a Ajustes, luego presiona en WhatsApp Web, y finalmente pulsa en "Cerrar todas las sesiones". De esta manera, podrás cerrar las sesiones que se encuentran activas en el momento que vas a cerrar sesión o cerrar el historial de las sesiones que se encontraban activas.
Cerrar sesión en WhatsApp Web desde Windows Phone.
Abre Whatsapp desde tu celular con Windows, después ve a Menú (icono que tiene forma de tres puntos horizontales, ubicado en la esquina inferior derecha) desde la sección "Chats" (no desde las otras secciones: "Estados" y "Llamadas"), y finalmente presiona en WhatsApp Web. Una vez que hayas accedido a la opción Whatsapp Web desde tu celular, presiona en Menú (icono que tiene forma de tres puntos horizontales), y finalmente pulsa en el botón "Cerrar sesión" que aparece junto al botón "Escanea el código". Estas dos opciones son visibles tras presionar Menú dentro de la sección Whatsapp Web.
Cómo cerrar sesión en WhatsApp Web desde tu Computadora.
Como medida de seguridad y privacidad, te recomendamos que cierres sesión siempre después de usar Whatsapp Web, bien sea desde tu teléfono móvil (como ya hemos explicado en líneas arriba) o desde la computadora donde iniciaste sesión.
1. Abrir la plataforma Whatsapp Web.
2. Hacer clic en el icono "Menú" (ubicado en la parte superior de la columna de la derecha de la página, al lado de "Perfil", "Estado" y "Nuevo Chat") tras iniciar sesión en Whatsapp Web desde tu navegador preferido.
3. Hacer clic en la opción "Cerrar Sesión" de la pequeña ventana que se desplegó tras presionar en "Menú".
Listo. Recuerda que sólo puedes usar WhatsApp Web con los navegadores compatibles, tales como Chrome, Firefox, Opera o Safari, y Edge.
Cómo enviar documentos por WhatsApp Web (Word, Excel, Power Point, PDF)
¿Quieres enviar cualquier tipo de documento desde tu computadora? Si quieres enviar documentos desde tu computadora a una persona que también use WhatsApp, puedes enviarlo a través de la plataforma web de WhatsApp. Los usuarios de la aplicación de mensajería pueden recibir y descargar cualquier tipo de documento (desde los documentos más comunes para quienes usen windows, tales como: Word, PowerPoint, Excel o PDF).
Actualmente WhatsApp le permite a sus usuarios enviar documentos a sus contactos, desde su teléfono móvil (de la misma manera en la que envía archivos multimedia, contactos o ubicación) y también desde su computadora (de la misma manera como envía Fotos y videos). Podríamos afirmar que una ventaja de usar WhatsApp por PC para enviar documentos consista en que el usuario dispone de los programas de edición instalados en la PC a través de los cuales podrá usar todas las herramientas de edición habilidatas a diferencia del uso de herramientas básicas que dispone en las aplicaciones móviles.
El usuario tiene la posibilidad de administrar o consultar el estado de los documentos enviados, accediendo a dos opciones: "Eliminar" e "Info. del mensaje", las cuales se usan para eliminar el mensaje y para verificar con hora y fecha si el documento fue "Entregado" y si fue "Leído", respectivamente. Además, cabe mencionar que el usuario puede usar la opción "Reenviar" documentos (tal como sucede normalmente en los mensajes de texto, audio o archivo).
CÓMO ENVIAR DOCUMENTOS DESDE WHATSAPP WEB.
Paso 1. Ingresar al sitio web desde tu navegador (https://web.whatsapp.com).
Paso 2. Abrir un Chat con uno de tus contactos (o Chat de Grupo).
Paso 3. Hacer clic en el icono "Ajustar" (ubicado en la parte superior de la pantalla).
Paso 4. Hacer clic en la opción "Documento", y elegir el documento (PDF, Word, Excel o PowerPoint) guardado en tu PC y, a continuación, hacer clic en "Abrir" para que automáticamente proceda el envío del documento.
Paso 5. Hacer clic en el botón "OK" del mensaje que aparece para confirmar si envías el documento a un determinado usuario que seleccionaste en el segundo paso.
Listo. Estos son los cuatro sencillos pasos para enviar un documento desde el ordenador.
Recuerda que:
¿Cómo descargar un documento recibido desde WhatsApp Web?
Si quieres descargar un documento (PowerPoint, Excel, Word o PDF) que recibes de tus contactos en tu computadora, sigue los sisguientes dos pasos:
Paso 1. Abre el documento desde la ventana del chat donde te lo enviaron.
Paso 2. Hacer clic sobre el icono de descarga (o sobre el documento) para que se descargue en la carpeta de descargas o en la carpeta que hayas predeterminado en tu computadora.
Esta nueva funcionalidad disponible en WhatsApp Web permitirá a los usuarios a usar la versión web, por la ventaja que en la computadora de escritorio o laptop se puede editar el documento con facilidad y volver a reenviar rápidamente un documento de hasta 100 MB.
¿Cómo compartir documentos desde tu teléfono móvil mediante WhatsApp?
Para compartir un documento desde tu celular, primero busca el archivo en tu teléfono desde la aplicación "Mis Archivos" o desde la nube electrónica (aplicaciones de terceros ya instaladas como Google Drive, iCloud, Dropbox y Microsoft OneDrive).
Si el documento a enviar se encuentra en tu dispositivo, ve a "Mis Archivos", pulsa sobre la categoría "Documentos", luego selecciona el documento PDF a compartir, y finalmente pusa en "COMPARTIR". Si el documento se encuentra en la nube, abre la aplicación correspondiente (donde hayas almacenado el documento), después selecciona el documento, luego pulsa sobre el icono compartir, elige la aplicación WhatsApp a través de la cual vas a compartir el documento, y finalmente selecciona el contacto con quien vas a compartir.
Para visualizar el documento recibido ve a la aplicación "Mis Archivos", luego pulsa en "Dispositivo". Ya en el almacenamiento local de tu teléfono, busca la carpeta WhatsApp, después pulsa en Media, y finalmente pulsa en WhatsApp Documents para buscar el archivo.
Actualmente WhatsApp le permite a sus usuarios enviar documentos a sus contactos, desde su teléfono móvil (de la misma manera en la que envía archivos multimedia, contactos o ubicación) y también desde su computadora (de la misma manera como envía Fotos y videos). Podríamos afirmar que una ventaja de usar WhatsApp por PC para enviar documentos consista en que el usuario dispone de los programas de edición instalados en la PC a través de los cuales podrá usar todas las herramientas de edición habilidatas a diferencia del uso de herramientas básicas que dispone en las aplicaciones móviles.
El usuario tiene la posibilidad de administrar o consultar el estado de los documentos enviados, accediendo a dos opciones: "Eliminar" e "Info. del mensaje", las cuales se usan para eliminar el mensaje y para verificar con hora y fecha si el documento fue "Entregado" y si fue "Leído", respectivamente. Además, cabe mencionar que el usuario puede usar la opción "Reenviar" documentos (tal como sucede normalmente en los mensajes de texto, audio o archivo).
CÓMO ENVIAR DOCUMENTOS DESDE WHATSAPP WEB.
Paso 1. Ingresar al sitio web desde tu navegador (https://web.whatsapp.com).
Paso 2. Abrir un Chat con uno de tus contactos (o Chat de Grupo).
Paso 3. Hacer clic en el icono "Ajustar" (ubicado en la parte superior de la pantalla).
Paso 4. Hacer clic en la opción "Documento", y elegir el documento (PDF, Word, Excel o PowerPoint) guardado en tu PC y, a continuación, hacer clic en "Abrir" para que automáticamente proceda el envío del documento.
Paso 5. Hacer clic en el botón "OK" del mensaje que aparece para confirmar si envías el documento a un determinado usuario que seleccionaste en el segundo paso.
Listo. Estos son los cuatro sencillos pasos para enviar un documento desde el ordenador.
Recuerda que:
- El tamaño máximo de los documentos enviados en WhatsApp es de 100MB.
- Se puede enviar un documento a través de WhatsApp desde tu teléfono móvil, bien sea que el documento se encuentre almacenado en la memoria interna de tu teléfono móvil, o bien sea que el documento se encuentre almacenado en la nube electrónica (bien sea OneDrive, GoogleDrive o iCloud).
- WhatsApp aparecerá como una de las aplicaciones a elegir dentro del menú de compartir en las aplicaciones que manejen archivos en formato PDF. Por ejemplo, Dropbox y Google Drive.
- Puedes buscar el documento también desde la carpeta de Dropbox creada en el Explorador de Windows.
¿Cómo descargar un documento recibido desde WhatsApp Web?
Si quieres descargar un documento (PowerPoint, Excel, Word o PDF) que recibes de tus contactos en tu computadora, sigue los sisguientes dos pasos:
Paso 1. Abre el documento desde la ventana del chat donde te lo enviaron.
Paso 2. Hacer clic sobre el icono de descarga (o sobre el documento) para que se descargue en la carpeta de descargas o en la carpeta que hayas predeterminado en tu computadora.
Esta nueva funcionalidad disponible en WhatsApp Web permitirá a los usuarios a usar la versión web, por la ventaja que en la computadora de escritorio o laptop se puede editar el documento con facilidad y volver a reenviar rápidamente un documento de hasta 100 MB.
¿Cómo compartir documentos desde tu teléfono móvil mediante WhatsApp?
Para compartir un documento desde tu celular, primero busca el archivo en tu teléfono desde la aplicación "Mis Archivos" o desde la nube electrónica (aplicaciones de terceros ya instaladas como Google Drive, iCloud, Dropbox y Microsoft OneDrive).
Si el documento a enviar se encuentra en tu dispositivo, ve a "Mis Archivos", pulsa sobre la categoría "Documentos", luego selecciona el documento PDF a compartir, y finalmente pusa en "COMPARTIR". Si el documento se encuentra en la nube, abre la aplicación correspondiente (donde hayas almacenado el documento), después selecciona el documento, luego pulsa sobre el icono compartir, elige la aplicación WhatsApp a través de la cual vas a compartir el documento, y finalmente selecciona el contacto con quien vas a compartir.
Para visualizar el documento recibido ve a la aplicación "Mis Archivos", luego pulsa en "Dispositivo". Ya en el almacenamiento local de tu teléfono, busca la carpeta WhatsApp, después pulsa en Media, y finalmente pulsa en WhatsApp Documents para buscar el archivo.
Cómo ocultar mi foto de perfil de WhatsApp para que no la vea un contacto
Sepa qué debe hacer un usuario de WhatsApp para impedir que un contacto específico no pueda ver la foto de su perfil de WhatsApp pero, a la vez, pueda permitir que sus demás contactos sí puedan ver su foto. Es cuestión de que sigas unos pasos que explicaremos en este artículo para configurar quién puede ver tu foto de perfil.
Tu foto forma parte de tu información personal que es visible para tus contactos, es por esto que la aplicación de mensajería ha puesto a disposición de sus usuarios herramientas que les permita decidir si mostrar o no su foto a sus contactos, e incluso les permite decidir las veces que quieran eligir ilimitadamente, usando cualquiera de estas tres opciones:
1. Mostrar su foto a todos sus contactos (TODOS).
2. Mostrar su foto solamente a sus contactos (MIS CONTACTOS).
3. No mostrar su foto a ninguno de sus contactos (NADIE).
Si bien es cierto que no hay una opción para que el usuario pueda seleccionar manualmente (por nombre o por número telefónico) a sus contactos que desea restringir para que no puedan ver su foto de perfil; sin embargo, el usuario tiene la posibilidad de usar la segunda opción, la cual consiste en que le permite al usuario mostrar su foto de perfil solamente a tus contactos, o sea, que sólo le bastará eliminar de la lista de contactos de WhatsAppp al contacto que desea que no pueda ver su foto de perfil, con la finalidad de que sólo sus contactos puedan ver sus fotos.
Entonces tú tienes la decisión de clasificar a tus amigos entre la lista de quiénes son tus contactos y la lista de quiénes no son tus contactos. Esta clasificación la puedes hacer desde tu teléfono móvil, agregando a tus amigos a tu lista de contactos (para que puedan ver la foto), o eliminando a tus amigos de tu lista de contactos (para que no ver tu foto). O sea, unos de los principales pasos para ocultar fotos a uno de tus contactos, es saber cómo agregar o quitar un contacto de la lista de contactos de WhtasApp.
De tal manera que, si eliges la segunda opción de "Mostrar tu foto solamente a tus contactos de Whatsapp", todos los contactos que no están dentro de esta lista de contactos no podrán ver tu foto.
Cómo impedir que un usuario no vea mi foto de perfil de Whatsapp.
Paso 1. Ir a Privacidad en WhatsApp.
Los dispositivos móviles compatibles con WhatsApp (como Android, iOS y Windows Phone), tienen disponible la opción PRIVACIDAD, aunque depende de cada sistema operativo para seguir un distinto procedimiento hasta poder llegar a esta sección. Nosotros explicaremos el proceso para llegar a Privacidad desde Android.
Primero abrir la aplicación WhatsApp desde tu teléfono, después de que te encuentres en la pantalla principal presiona en "Menú", luego presiona en "Cuenta", posteriormente pulsa en "Ajustes", y finalmente en "Privacidad". De esta manera habrás llegado al apartado "quién puede ver información personal", y desde allí podrás elegir particularmente quién puede ver tu "Foto de perfil".
Paso 2. Presionar en la sección "Foto de Perfil"
Una vez que estés en la pantalla de Privacidad, debes ir a la sección "Foto de Perfil".
Paso 3. Pulsar en la opción "Mis Contactos".
Deberás marcar o seleccionar "Mis contactos", ya no tendrás que pulsar en aceptar, basta con marcar esta opción y se activa automáticamente que tu ""foto de perfil se mostrará a Mis contactos".
¡Listo! Hasta aquí has configurado que tu foto de perfil la podrán ver sólo tus contactos. Esto permitirá ocultar tu foto de perfil a quienes no son tus contactos.
Al seleccionar "Mis contactos" habrás configurado que tu foto se mostrará a todos tus contactos que figuren en la lista de contactos de tu teléfono móvil, si es que estos quieren ver tu imagen de perfil de tu cuenta de Whatsapp.
Si un usuario de Whatsapp (desconocido o no) te agrega en la lista de contactos de su teléfono, no podrá ver tu foto de perfil, porque necesitará que tú lo agregues en tu propia lista de contactos (bien como Añadir a contactos o Añadir contacto existente) y de esta manera autorizas que lo pueda ver porque has configurado que tu foto sea se muestre a tus contactos. Cabe mencionar que después de agregar a un contacto a tu lista de contactos, puedes eliminarlos también de tu lista de contactos las veces que tú decidas.
Así que ahora solo falta eliminar a uno o varios contactos de la lista de contactos de tu teléfono para que no puedan ver tu foto.
¿Cómo Agregar o eliminar contactos de WhatsApp?.
Primero hay que aclarar que WhatsApp utiliza los números de teléfono guardados en la agenda de tu teléfono móvil. Entonces para eliminar un contacto deberás de ir a la agenda de tu teléfono para eliminar a un contacto. En cambio, para agregar un contacto, lo puedes agregar también yendo a la agenda de tu teléfono para añadir nuevo contacto. Pero ¿qué sucede cuando tu desconoces a un usuario que te agregar por WhatsApp?. Entonces, si estás hablando con un contacto nuevo y quieres guardar su número de teléfono en tu lista de contactos de tu teléfono (agenda), sigue estos pasos:
1. Abre WhatsApp.
2. Abre el chat con el contacto que quieres guardar en tu agenda.
3. Pulsa Opciones, luego Añadir a contactos.
4. Selecciona Crear nuevo o Actualizar existente y agrega el número a un contacto.
Podrá darse cuenta inmediatamente que ya se ha agregado este contacto en tu lista de Contactos de WhtasApp. Si no aparece en la lista, se recomienda actualizar la sección de Contactos, para esto deber ir a la sección Contactos, después Opciones y luego Actualizar.
Tu foto forma parte de tu información personal que es visible para tus contactos, es por esto que la aplicación de mensajería ha puesto a disposición de sus usuarios herramientas que les permita decidir si mostrar o no su foto a sus contactos, e incluso les permite decidir las veces que quieran eligir ilimitadamente, usando cualquiera de estas tres opciones:
1. Mostrar su foto a todos sus contactos (TODOS).
2. Mostrar su foto solamente a sus contactos (MIS CONTACTOS).
3. No mostrar su foto a ninguno de sus contactos (NADIE).
Si bien es cierto que no hay una opción para que el usuario pueda seleccionar manualmente (por nombre o por número telefónico) a sus contactos que desea restringir para que no puedan ver su foto de perfil; sin embargo, el usuario tiene la posibilidad de usar la segunda opción, la cual consiste en que le permite al usuario mostrar su foto de perfil solamente a tus contactos, o sea, que sólo le bastará eliminar de la lista de contactos de WhatsAppp al contacto que desea que no pueda ver su foto de perfil, con la finalidad de que sólo sus contactos puedan ver sus fotos.
Entonces tú tienes la decisión de clasificar a tus amigos entre la lista de quiénes son tus contactos y la lista de quiénes no son tus contactos. Esta clasificación la puedes hacer desde tu teléfono móvil, agregando a tus amigos a tu lista de contactos (para que puedan ver la foto), o eliminando a tus amigos de tu lista de contactos (para que no ver tu foto). O sea, unos de los principales pasos para ocultar fotos a uno de tus contactos, es saber cómo agregar o quitar un contacto de la lista de contactos de WhtasApp.
De tal manera que, si eliges la segunda opción de "Mostrar tu foto solamente a tus contactos de Whatsapp", todos los contactos que no están dentro de esta lista de contactos no podrán ver tu foto.
Cómo impedir que un usuario no vea mi foto de perfil de Whatsapp.
Paso 1. Ir a Privacidad en WhatsApp.
Los dispositivos móviles compatibles con WhatsApp (como Android, iOS y Windows Phone), tienen disponible la opción PRIVACIDAD, aunque depende de cada sistema operativo para seguir un distinto procedimiento hasta poder llegar a esta sección. Nosotros explicaremos el proceso para llegar a Privacidad desde Android.
Primero abrir la aplicación WhatsApp desde tu teléfono, después de que te encuentres en la pantalla principal presiona en "Menú", luego presiona en "Cuenta", posteriormente pulsa en "Ajustes", y finalmente en "Privacidad". De esta manera habrás llegado al apartado "quién puede ver información personal", y desde allí podrás elegir particularmente quién puede ver tu "Foto de perfil".
Paso 2. Presionar en la sección "Foto de Perfil"
Una vez que estés en la pantalla de Privacidad, debes ir a la sección "Foto de Perfil".
Paso 3. Pulsar en la opción "Mis Contactos".
Deberás marcar o seleccionar "Mis contactos", ya no tendrás que pulsar en aceptar, basta con marcar esta opción y se activa automáticamente que tu ""foto de perfil se mostrará a Mis contactos".
¡Listo! Hasta aquí has configurado que tu foto de perfil la podrán ver sólo tus contactos. Esto permitirá ocultar tu foto de perfil a quienes no son tus contactos.
Al seleccionar "Mis contactos" habrás configurado que tu foto se mostrará a todos tus contactos que figuren en la lista de contactos de tu teléfono móvil, si es que estos quieren ver tu imagen de perfil de tu cuenta de Whatsapp.
Si un usuario de Whatsapp (desconocido o no) te agrega en la lista de contactos de su teléfono, no podrá ver tu foto de perfil, porque necesitará que tú lo agregues en tu propia lista de contactos (bien como Añadir a contactos o Añadir contacto existente) y de esta manera autorizas que lo pueda ver porque has configurado que tu foto sea se muestre a tus contactos. Cabe mencionar que después de agregar a un contacto a tu lista de contactos, puedes eliminarlos también de tu lista de contactos las veces que tú decidas.
Así que ahora solo falta eliminar a uno o varios contactos de la lista de contactos de tu teléfono para que no puedan ver tu foto.
¿Cómo Agregar o eliminar contactos de WhatsApp?.
Primero hay que aclarar que WhatsApp utiliza los números de teléfono guardados en la agenda de tu teléfono móvil. Entonces para eliminar un contacto deberás de ir a la agenda de tu teléfono para eliminar a un contacto. En cambio, para agregar un contacto, lo puedes agregar también yendo a la agenda de tu teléfono para añadir nuevo contacto. Pero ¿qué sucede cuando tu desconoces a un usuario que te agregar por WhatsApp?. Entonces, si estás hablando con un contacto nuevo y quieres guardar su número de teléfono en tu lista de contactos de tu teléfono (agenda), sigue estos pasos:
1. Abre WhatsApp.
2. Abre el chat con el contacto que quieres guardar en tu agenda.
3. Pulsa Opciones, luego Añadir a contactos.
4. Selecciona Crear nuevo o Actualizar existente y agrega el número a un contacto.
Podrá darse cuenta inmediatamente que ya se ha agregado este contacto en tu lista de Contactos de WhtasApp. Si no aparece en la lista, se recomienda actualizar la sección de Contactos, para esto deber ir a la sección Contactos, después Opciones y luego Actualizar.
Cómo ver el Número de teléfono de mis Contactos de WhatsApp desde mi computadora
Un usuario de WhatsApp puede ver el número del teléfono móvil de sus contactos de esta aplicación de mensajería desde WhatsApp Web. Pero, ¿en qué parte de la plataforma web de Whatsapp se puede visualizar el número telefónico de los contactos?
En primer lugar hay que decir que el usuario de Whatsapp puede ver los número telefónicos de sus contactos desde la aplicación con su dispositivo móvil. No es necesario acceder a la lista de contactos de la agenda telefónica del móvil para saber el número telefónico de un contacto, porque también puede informarse del número desde Whastapp, porque se especifica, tanto, desde la aplicación de WhatsApp instalada en tu móvil, así como, desde WhatsApp Web cuando inicias sesión en tu computadora.
La importancia de informar de que se puede saber el número telefónico de tus contactos desde WhatsApp Web, radica principalmente cuando tu dispositivo telefónico con el que tienes una cuenta de WhatsApp está lejos de la computadora de donde inicias sesión en WhatsApp Web, por lo que al no tener el teléfono a tu alcance para consultar el número de tus contactos, entonces tienes la solución de consultar el número desde tu computadora con la que tienes sesión abierta de la aplicación de mensajería.
Sucede que en un determinado momento tú quieres saber el número telefónico de uno de tus contactos que tienes agregado en tu agenda telefónica, y en ese justo momento te encuentras cerca de tu computadora pero lejos de tu teléfono, entonces lo que puedes hacer es ingresar a WhatsApp Web desde tu computador para visualizar el número que se especifica de cada uno de los contactos, siempre y cuando no hayas cerrado sesión de tu cuenta Whasapp en tu PC.
¿En qué parte está el Número telefónico de mis contactos en Whatsapp Web?
Para encontrar el número telefónico del contacto WhatsApp, sigue los pasos a continuación:.
1. Ingresa a la plataforma web.whatsapp.com desde tu navegador web en el que ya has iniciado sesión.
Debes mantener la sesión iniciada de WhatsApp desde tu computador, de lo contrario deberás usar tu teléfono para escanear el código QR. Con la finalidad de que puedas abrir Whatsapp Web sin necesidad de volver a escanear el código con tu teléfono, debes evitar cerrar todas las sesiones abiertas en todas las computadoras desde tu teléfono, así mismo, evitar borrar el historial (borrar datos de navegación en el caso del navegador Chrome) con la finalidad de mantener la sesión iniciada.
2. Abrir el chat del contacto que quieres saber su número telefónico.
Todos los contactos que se muestran en WhatsApp Web son los mismos contactos que se muestran en la aplicación WhatsApp en tu móvil. Otro punto que debes tener en cuenta es que los contactos que se muestran en WhatsApp probablemente sean los mismos contactos que se muestran en tu agenda telefónica (indistintamente que provengan de tarjeta SIM o de la memoria interna), puesto que depende de si todos los contactos de la agenda cuenten con una cuenta WhatsApp asociada a su número de teléfono.
Para abrir el chat del contacto puedes hacer uso del recuadro de búsqueda de chats (chats de contacto ya existentes o los contactos para abrir un nuevo chat), o también presionando en el botón "Nuevo Chat" para buscar a toda la lista de contactos de Whatsapp. Una vez hallado el chat, haces clic sobre el mismo chat de contacto para que se abra el chat de conversación a la derecha de la pantalla.
3. Luego de hacer clic sobre el chat del contacto, se abrirá a su derecha el chat de conversación. En este chat de conversación deberás presionar sobre el botón "Menú" (que tiene forma de tres puntos verticales) y, por último, presionar sobre "Info. del contacto".
Otra manera más rápida, consiste en que una vez que has abierto el chat de conversación, debes hacer clic en el bloque que contiene el Nombre o Número del contacto (en la parte superior del chat de conversación), permitiéndote acceder a "Info. del contacto".
4. Ir al apartado "Info y número de teléfono" ubicado de la ventana "Info. del contacto".
Luego de hacer clic sobre "Info. del contacto" se abrirá otra pantalla a la derecha, en la cual podrás visualizar el número de teléfono del contacto, además de otras opciones tales como: la foto de perfil del contacto, el Nombre del contacto, la hora que última vez abrió la aplicación, los enlaces, archivos y documentos que has compartido con el contacto, la opción silenciar, la opción para consultar mensajes destacados, la opción bloquear, la opción reportar contacto, la opción para eliminar el contacto.
En primer lugar hay que decir que el usuario de Whatsapp puede ver los número telefónicos de sus contactos desde la aplicación con su dispositivo móvil. No es necesario acceder a la lista de contactos de la agenda telefónica del móvil para saber el número telefónico de un contacto, porque también puede informarse del número desde Whastapp, porque se especifica, tanto, desde la aplicación de WhatsApp instalada en tu móvil, así como, desde WhatsApp Web cuando inicias sesión en tu computadora.
La importancia de informar de que se puede saber el número telefónico de tus contactos desde WhatsApp Web, radica principalmente cuando tu dispositivo telefónico con el que tienes una cuenta de WhatsApp está lejos de la computadora de donde inicias sesión en WhatsApp Web, por lo que al no tener el teléfono a tu alcance para consultar el número de tus contactos, entonces tienes la solución de consultar el número desde tu computadora con la que tienes sesión abierta de la aplicación de mensajería.
Sucede que en un determinado momento tú quieres saber el número telefónico de uno de tus contactos que tienes agregado en tu agenda telefónica, y en ese justo momento te encuentras cerca de tu computadora pero lejos de tu teléfono, entonces lo que puedes hacer es ingresar a WhatsApp Web desde tu computador para visualizar el número que se especifica de cada uno de los contactos, siempre y cuando no hayas cerrado sesión de tu cuenta Whasapp en tu PC.
¿En qué parte está el Número telefónico de mis contactos en Whatsapp Web?
Para encontrar el número telefónico del contacto WhatsApp, sigue los pasos a continuación:.
1. Ingresa a la plataforma web.whatsapp.com desde tu navegador web en el que ya has iniciado sesión.
Debes mantener la sesión iniciada de WhatsApp desde tu computador, de lo contrario deberás usar tu teléfono para escanear el código QR. Con la finalidad de que puedas abrir Whatsapp Web sin necesidad de volver a escanear el código con tu teléfono, debes evitar cerrar todas las sesiones abiertas en todas las computadoras desde tu teléfono, así mismo, evitar borrar el historial (borrar datos de navegación en el caso del navegador Chrome) con la finalidad de mantener la sesión iniciada.
2. Abrir el chat del contacto que quieres saber su número telefónico.
Todos los contactos que se muestran en WhatsApp Web son los mismos contactos que se muestran en la aplicación WhatsApp en tu móvil. Otro punto que debes tener en cuenta es que los contactos que se muestran en WhatsApp probablemente sean los mismos contactos que se muestran en tu agenda telefónica (indistintamente que provengan de tarjeta SIM o de la memoria interna), puesto que depende de si todos los contactos de la agenda cuenten con una cuenta WhatsApp asociada a su número de teléfono.
Para abrir el chat del contacto puedes hacer uso del recuadro de búsqueda de chats (chats de contacto ya existentes o los contactos para abrir un nuevo chat), o también presionando en el botón "Nuevo Chat" para buscar a toda la lista de contactos de Whatsapp. Una vez hallado el chat, haces clic sobre el mismo chat de contacto para que se abra el chat de conversación a la derecha de la pantalla.
3. Luego de hacer clic sobre el chat del contacto, se abrirá a su derecha el chat de conversación. En este chat de conversación deberás presionar sobre el botón "Menú" (que tiene forma de tres puntos verticales) y, por último, presionar sobre "Info. del contacto".
Otra manera más rápida, consiste en que una vez que has abierto el chat de conversación, debes hacer clic en el bloque que contiene el Nombre o Número del contacto (en la parte superior del chat de conversación), permitiéndote acceder a "Info. del contacto".
4. Ir al apartado "Info y número de teléfono" ubicado de la ventana "Info. del contacto".
Luego de hacer clic sobre "Info. del contacto" se abrirá otra pantalla a la derecha, en la cual podrás visualizar el número de teléfono del contacto, además de otras opciones tales como: la foto de perfil del contacto, el Nombre del contacto, la hora que última vez abrió la aplicación, los enlaces, archivos y documentos que has compartido con el contacto, la opción silenciar, la opción para consultar mensajes destacados, la opción bloquear, la opción reportar contacto, la opción para eliminar el contacto.
Cómo hacer Videollamadas gratis en WhatsApp
Realiza gratis videollamadas con la aplicación WhatsApp Messenger ¡usando sólo internet!. Los usuarios de la aplicación de mensajería ya pueden conectarse con todo el mundo usando la misma aplicación sin necesidad de descargar una nueva aplicación para poder hablar y ver por video con su interlocutor al mismo tiempo. El nuevo servicio de videollamadas de WhatsApp ya está disponible para los usuarios que usen dispositivos iPhone, Android y también los dispositivos Windows Phone.
¿Cómo activar la función de videollamadas en WhatsApp? Es importante recordar primero que no es necesario descargar otra aplicación ni bajar plugings. Actualmente podemos ver en la interfaz del chat de conversación las dos funcionalidades de llamada por separado, es decir encontramos la función "videollamada" (icono en forma de una cámara) y también encontramos independientemente de esta la función "Llamar" (icono en forma de un auricular). Para usar la función videollamadas basta actualizar el servicio ingresando al App Store para los usuarios Android, o ingresando a la tienda Apple para los usuarios iPhone. Para comprobar que has instalado la versión correcta que permite activar la nueva función, debes verificar si ya aparecen estas dos funciones en la parte superior de los chats de conversación (sea individuales y grupales).
Los usuarios con igual y diferente sistema operativo pueden comunicarse entre sí, siempre y cuando ambos usuarios tengan instalada la última actualización. Los usuarios de iPhone pueden comunicarse con otros usuarios de iPhone, los usuarios Android pueden comunicarse entre sí, y los que tienen un iPhone pueden realizar videollamadas sin problemas con otros usuarios Android, y viceversa. El proceso para hacer videollamadas es similar para los usuarios Android y para los usuarios iPhone.
Podrás realizar una videollamada usando los datos de tu teléfono móvil o usar una red Wi-Fi. Debes tener un buen plan de datos con tu operadora de teléfono para establecer una buena conexión, si quieres realizar videollamadas con una conexión de datos. Es recomendable contar con una buena conexión a Internet para que el video no se pause. Si quieres ahorrar datos, en recomendable usar Wi-Fi porque el consumo de datos es alto ya que además de voz debe transmitir video.
Cómo realizar una Videollamada en WhatsApp.
Si no has podido hacer una llamada de video en WhatsApp, sigue estos pasos para y verás qué fácil es:
Paso 1. Abrir la aplicación de WhatsApp Messenger en tu dispositivo, e ingresa al chat de la persona a quien quieres llamar por video.
Paso 2. Una vez que ya has abierto el chat, haz clic en un icono "Videollamada" en forma de filmadora (ubicado en la esquina superior derecha). Esta acción comienza a llamar automáticamente a la persona deseada.
Listo. Es así de fácil.
Antes de que la persona con la que deseas comunicarte con voz y video conteste la videollamada, o mientras tu teléfono está notificando al interlocutor con sonido de llamada, en la pantalla del teléfono de la persona que llama aparece la imagen de la cámara frontal en pantalla completa. Además, aparece el tipo de llamada "VIDEOLLAMADA DE WHATSAPP" en la parte superior, también el nombre de la persona a la que estás llamando (el nombre con el cual tú lo hayas identificado en la agenda de tu teléfono), el estado de la llamada "LLAMANDO", el botón rojo de cancelar llamada, el botón para cambiar de cámara a posterior o delantera, la pestaña o flecha para escribir un mensaje sin detener la llamada, y el botón para silenciar el micrófono.
Una vez que es contestada la videollamada, en la pantalla de la persona que realiza la videollamada muestra al interlocutor en pantalla completa y también muestra a la persona que llama en pantalla en miniatura. La persona que llama tiene la posibilidad de cambiar y desplazar estas pantallas, es decir cambiar de tamaño las pantallas del interlocutor y emisor, y además ubicar la pantalla en miniatura en cualquier lgar de la pantalla que mejor que desee.
Tanto la persona que llama como la que contesta podrán optar por cambiar la cámara frontal por la cámara trasera durante la llamada. Asimismo, ambos pueden optar por mostrar a pantalla completa lo que toma su cámara, y por mostrar a su interlocutor en una pantalla en miniatura .
La aplicación habilita las funciones "silenciar micrófono" para silenciar el micrófono propio y también "volver a la ventana de chat" para enviar mensajes de texto o multimedia sin interrumpir la videollamada. Cuando alguien silencia el micrófono, su interlocutor será notificado con un aviso indicándole que "su interlocutor silenció la llamada".
Si el interlocutor no contesta la videollamada, este podrá consultar todas las llamadas recibidas perdidas en la categoría "Llamadas" (al lado de las categorías "Mensajes" y "Chats") donde se detalla el historial de llamadas contestadas y no contestadas. Además el interlocutor recibirá mensajes de notificación por cada llamada perdida, recibiendo una nota que dice que "tienes una llamada perdida", la cual detalla la hora en que se realizó la llamada.
Si el interlocutor no desea responder la videollamada pero sí quiere enviar un mensaje para explicar el motivo por el que no responde, entonces debe deslizar hacia arriba el botón "Mensaje" que aparece en la pantalla del teléfono de la persona que recibe la videollamada. Así que si el interlocutor no quiere contestar ni rechazar la videollamada, tiene la opción de enviarle un mensaje de texto predeterminado o un mensaje personalizado. Si tienes una videollamada entrante, tienes la opción de pulsar el botón para escribir un mensaje rápido indicando que estás ocupado. Los mensajes predeterminados a elegir son "No puedo hablar ahora ¿Qué pasa ahora?", "Te llamo en cuanto pueda", "Te llamo más tarde", "No puedo contestar ahora ¿Me llamas más tarde?".
¿Porqué no puedo hacer videollamadas en WhatsApp?
Si no se pudo realizar una videollamada te aparece un mensaje "No se pudo realizar la llamada" y, en el mismo mensaje agrega que es porque el interlocutor necesita actualizar WhatsApp para recibir videollamadas.
¿Cómo activar la función de videollamadas en WhatsApp? Es importante recordar primero que no es necesario descargar otra aplicación ni bajar plugings. Actualmente podemos ver en la interfaz del chat de conversación las dos funcionalidades de llamada por separado, es decir encontramos la función "videollamada" (icono en forma de una cámara) y también encontramos independientemente de esta la función "Llamar" (icono en forma de un auricular). Para usar la función videollamadas basta actualizar el servicio ingresando al App Store para los usuarios Android, o ingresando a la tienda Apple para los usuarios iPhone. Para comprobar que has instalado la versión correcta que permite activar la nueva función, debes verificar si ya aparecen estas dos funciones en la parte superior de los chats de conversación (sea individuales y grupales).
Los usuarios con igual y diferente sistema operativo pueden comunicarse entre sí, siempre y cuando ambos usuarios tengan instalada la última actualización. Los usuarios de iPhone pueden comunicarse con otros usuarios de iPhone, los usuarios Android pueden comunicarse entre sí, y los que tienen un iPhone pueden realizar videollamadas sin problemas con otros usuarios Android, y viceversa. El proceso para hacer videollamadas es similar para los usuarios Android y para los usuarios iPhone.
Podrás realizar una videollamada usando los datos de tu teléfono móvil o usar una red Wi-Fi. Debes tener un buen plan de datos con tu operadora de teléfono para establecer una buena conexión, si quieres realizar videollamadas con una conexión de datos. Es recomendable contar con una buena conexión a Internet para que el video no se pause. Si quieres ahorrar datos, en recomendable usar Wi-Fi porque el consumo de datos es alto ya que además de voz debe transmitir video.
Cómo realizar una Videollamada en WhatsApp.
Si no has podido hacer una llamada de video en WhatsApp, sigue estos pasos para y verás qué fácil es:
Paso 1. Abrir la aplicación de WhatsApp Messenger en tu dispositivo, e ingresa al chat de la persona a quien quieres llamar por video.
Paso 2. Una vez que ya has abierto el chat, haz clic en un icono "Videollamada" en forma de filmadora (ubicado en la esquina superior derecha). Esta acción comienza a llamar automáticamente a la persona deseada.
Listo. Es así de fácil.
Antes de que la persona con la que deseas comunicarte con voz y video conteste la videollamada, o mientras tu teléfono está notificando al interlocutor con sonido de llamada, en la pantalla del teléfono de la persona que llama aparece la imagen de la cámara frontal en pantalla completa. Además, aparece el tipo de llamada "VIDEOLLAMADA DE WHATSAPP" en la parte superior, también el nombre de la persona a la que estás llamando (el nombre con el cual tú lo hayas identificado en la agenda de tu teléfono), el estado de la llamada "LLAMANDO", el botón rojo de cancelar llamada, el botón para cambiar de cámara a posterior o delantera, la pestaña o flecha para escribir un mensaje sin detener la llamada, y el botón para silenciar el micrófono.
Una vez que es contestada la videollamada, en la pantalla de la persona que realiza la videollamada muestra al interlocutor en pantalla completa y también muestra a la persona que llama en pantalla en miniatura. La persona que llama tiene la posibilidad de cambiar y desplazar estas pantallas, es decir cambiar de tamaño las pantallas del interlocutor y emisor, y además ubicar la pantalla en miniatura en cualquier lgar de la pantalla que mejor que desee.
Tanto la persona que llama como la que contesta podrán optar por cambiar la cámara frontal por la cámara trasera durante la llamada. Asimismo, ambos pueden optar por mostrar a pantalla completa lo que toma su cámara, y por mostrar a su interlocutor en una pantalla en miniatura .
La aplicación habilita las funciones "silenciar micrófono" para silenciar el micrófono propio y también "volver a la ventana de chat" para enviar mensajes de texto o multimedia sin interrumpir la videollamada. Cuando alguien silencia el micrófono, su interlocutor será notificado con un aviso indicándole que "su interlocutor silenció la llamada".
Si el interlocutor no contesta la videollamada, este podrá consultar todas las llamadas recibidas perdidas en la categoría "Llamadas" (al lado de las categorías "Mensajes" y "Chats") donde se detalla el historial de llamadas contestadas y no contestadas. Además el interlocutor recibirá mensajes de notificación por cada llamada perdida, recibiendo una nota que dice que "tienes una llamada perdida", la cual detalla la hora en que se realizó la llamada.
Si el interlocutor no desea responder la videollamada pero sí quiere enviar un mensaje para explicar el motivo por el que no responde, entonces debe deslizar hacia arriba el botón "Mensaje" que aparece en la pantalla del teléfono de la persona que recibe la videollamada. Así que si el interlocutor no quiere contestar ni rechazar la videollamada, tiene la opción de enviarle un mensaje de texto predeterminado o un mensaje personalizado. Si tienes una videollamada entrante, tienes la opción de pulsar el botón para escribir un mensaje rápido indicando que estás ocupado. Los mensajes predeterminados a elegir son "No puedo hablar ahora ¿Qué pasa ahora?", "Te llamo en cuanto pueda", "Te llamo más tarde", "No puedo contestar ahora ¿Me llamas más tarde?".
¿Porqué no puedo hacer videollamadas en WhatsApp?
Si no se pudo realizar una videollamada te aparece un mensaje "No se pudo realizar la llamada" y, en el mismo mensaje agrega que es porque el interlocutor necesita actualizar WhatsApp para recibir videollamadas.
Cómo enviar a Facebook fotos y videos de WhatsApp
Sepa cómo compartir fotos y videos de un chat individual o grupal de WhatsApp a Facebook. Una alternativa para compartir videos o fotos incluidos en las conversaciones de WhatsApp consiste en guardar estos archivos (foto o video) en biblioteca para luego buscar estos archivos en galería desde la aplicación Facebook abierta para finalmente compartirlos. Sin embargo, hay otra alternativa que consideramos la más rápida y sencilla, la cual detallaremos a continuación.
El procedimiento para compartir un archivo a tu cuenta de Facebook, es el mismo para compartir a cualquier otra aplicación, basta con seleccionar la App (Flickr, Trello, Twitter, Pocket, Snapchat, Telegram, Fotos de iCloud, MySpace, Gmail, etc.). Incluso se puede compartir archivos de Whatsapp por Bluetooh.
Cabe mencionar que no se puede enviar archivos de Whatsapp Web a Facebook. Actualmente la versión web de la aplicación de mensajería no dispone de la función "compartir" para enviar archivos de la aplicación de mensajería instantánea a otras aplicaciones externas.
Entonces, sigamos los siguientes dos pasos para enviar archivos de WhatsApp a otra aplicación.
Paso 1. Abrir WhatsApp en el teléfono móvil y localice el archivo (foto o video) dentro de las conversaciones que desea compartir. El archivo a compartir se encuentra incluido en el chat individual o grupal, que pudo haber sido enviado o recibido por el contacto o los participantes de un grupo.
Paso 2. Pulsar sobre el archivo (foto o video) y mantenerlo presionado por unos segundos con la finalidad de visualizar un menú de opciones en la parte superior de la pantalla.
Paso 3. Pulsar en el icono "Menú" (en forma de tres puntos ubicado en la parte superior derecha de la pantalla).
Paso 4. Pulsar en la opción "Compartir" para abrir una pantalla en la que debes seleccionar una acción.
Paso 5. Elegir Facebook del menú de acciones para publicar el archivo en el muro de tu biografía de la aplicación social Facebook.
Listo. De esta forma usted podrá enviar una imagen o video de una conversación de WhatsApp para un amigo de Facebook (o hacia otra aplicación) de la manera más rápida.
Si deseas crear una publicación en Facebook, tienes la opción de escribir un mensaje en el archivo, añadirle emojis, cambiar el fondo del estado, etiquetar amigos, agregar ubicación, generar sentimiento, y también editar quién puede ver tu publicación (o la privacidad de tus publicaciones).
No sólo puedes en Facebook puedes publicar una actualización de estado (una publicación en tu biografía), sino también ahora tienes la posibilidad de crear una historia, la cual puedes personalizarla antes de compartirla (como por ejemplo, editar quién de tus amigos puede ver tu estado).
NOTA:
Recuerda que en la lista de acciones, aparece toda la la lista aplicaciones a través de las cuales puedes compartir el archivo de WhatsApp. En el caso que tuvieras en tu teléfono móvil instaladas muchas aplicaciones, éstas las podrás visualizar usando una barra deslizante.
Asimismo, dentro de esta selección de acciones podemos observar que también figuran en la lista la opción de transferir el archivo por Bluetooth, Correo electrónico, aplicación de mensajes SMS, YouTube, Wifi Direct.
El procedimiento para compartir un archivo a tu cuenta de Facebook, es el mismo para compartir a cualquier otra aplicación, basta con seleccionar la App (Flickr, Trello, Twitter, Pocket, Snapchat, Telegram, Fotos de iCloud, MySpace, Gmail, etc.). Incluso se puede compartir archivos de Whatsapp por Bluetooh.
Cabe mencionar que no se puede enviar archivos de Whatsapp Web a Facebook. Actualmente la versión web de la aplicación de mensajería no dispone de la función "compartir" para enviar archivos de la aplicación de mensajería instantánea a otras aplicaciones externas.
Entonces, sigamos los siguientes dos pasos para enviar archivos de WhatsApp a otra aplicación.
Paso 1. Abrir WhatsApp en el teléfono móvil y localice el archivo (foto o video) dentro de las conversaciones que desea compartir. El archivo a compartir se encuentra incluido en el chat individual o grupal, que pudo haber sido enviado o recibido por el contacto o los participantes de un grupo.
Paso 2. Pulsar sobre el archivo (foto o video) y mantenerlo presionado por unos segundos con la finalidad de visualizar un menú de opciones en la parte superior de la pantalla.
Paso 3. Pulsar en el icono "Menú" (en forma de tres puntos ubicado en la parte superior derecha de la pantalla).
Paso 4. Pulsar en la opción "Compartir" para abrir una pantalla en la que debes seleccionar una acción.
Paso 5. Elegir Facebook del menú de acciones para publicar el archivo en el muro de tu biografía de la aplicación social Facebook.
Listo. De esta forma usted podrá enviar una imagen o video de una conversación de WhatsApp para un amigo de Facebook (o hacia otra aplicación) de la manera más rápida.
Si deseas crear una publicación en Facebook, tienes la opción de escribir un mensaje en el archivo, añadirle emojis, cambiar el fondo del estado, etiquetar amigos, agregar ubicación, generar sentimiento, y también editar quién puede ver tu publicación (o la privacidad de tus publicaciones).
No sólo puedes en Facebook puedes publicar una actualización de estado (una publicación en tu biografía), sino también ahora tienes la posibilidad de crear una historia, la cual puedes personalizarla antes de compartirla (como por ejemplo, editar quién de tus amigos puede ver tu estado).
NOTA:
Recuerda que en la lista de acciones, aparece toda la la lista aplicaciones a través de las cuales puedes compartir el archivo de WhatsApp. En el caso que tuvieras en tu teléfono móvil instaladas muchas aplicaciones, éstas las podrás visualizar usando una barra deslizante.
Asimismo, dentro de esta selección de acciones podemos observar que también figuran en la lista la opción de transferir el archivo por Bluetooth, Correo electrónico, aplicación de mensajes SMS, YouTube, Wifi Direct.
Cómo archivar y desarchivar chat desde Whatsapp Web en PC
El usuario de la aplicación de mensajería si es que no quiere eliminar un chat de conversación pero quiere ocultarlo de la lista de chats, entonces tienen la posibilidad de hacerlo usando la función "Archivar chat". Actualmente los usuarios pueden desde sus teléfonos móviles y también desde sus computadoras usar las funciones Eliminar y Archivar. Si el usuario elimina o archiva el chat desde su computadora, esta acción afectará a WhatsApp en su teléfono.
Vamos a definir primero algunos términos para orientarnos:
- Chat: es la conversación con algún contacto o con un grupo de contactos, el chat se visualiza en una ventana o pantalla que puede estar vacía o con mensajes, el chat se crea a partir de un mensaje recibido o enviado.
- Chat Individual: es la conversación con un solo contacto.
- Chat Grupal: es la conversación con más de un contacto.
- Archivar: consiste en quitar un chat de la lista de chats para trasladarlo a la lista de chats archivados.
- Desarchivar: consiste en quitar de la lista de chats archivados para trasladarlo a la lista de chats.
A continuación vamos a explicar solamente cómo borrar un chat y cómo archivar un chat, sea individual o grupal.
BORRAR, ARCHIVAR Y DESARCHIVAR CHATS.
I. Borrar y Archivar Chat Individual en WhatsApp Web.
Hay dos maneras de borrar o archivar un chat individual, una es desde la lista de chat de contactos y la otra es desde la ventana del chat de conversación. Debemos precisar que después de presionar Eliminar Chat, el usuario aún tendrá la oportunidad de decidir si se quiere eliminar definitivamente el chat gracias a un mensaje de confirmación. Sólo se puede hacer uso de la función "Archivar chat" desde la lista de chats, y no se puede desde la ventana de conversación.
1.1. Desde la lista de chats de contactos.
1. Pasar el cursor sobre el chat del contacto a borrar.
2. Hacer clic sobre una flecha (ubicada debajo de la hora o fecha del último mensaje enviado) hasta abrir un menú.
3. Hacer clic en las opciones Eliminar o Archivar.
1.2. Desde la ventana de conversación.
1. Pulsar sobre Menú (icono en forma de tres puntos verticales)
2. Hacer clic en Eliminar chat.
II. Borrar y Archivar Chat Grupal en WhatsApp Web.
También el usuario puede elegir dos maneras para eliminar o archivar un chat grupal de WhatsApp desde la computadora. Una forma es desde la pantalla principal del chat grupal, o desde la pantalla de conversación con el grupo. Después de presionar "Salir del Grupo" y "Eliminar Grupo", el usuario recibirá un aviso de confirmación de si está seguro realizar una u otra acción. Se puede Archivar Chat sin necesidad de salir del grupo.
2.1. Desde la Pantalla Principal del Chat Grupal.
1. Pasar el cursor sobre el chat del grupo a borrar.
2. Hacer clic sobre una flecha (ubicada debajo de la hora o fecha del último mensaje enviado) hasta abrir un menú.
3. Hacer clic en "Archivar Chat" o "Salir del Grupo" (si es que deseas borrar el chat más adelante).
4. Buscar entre la lista de chats el Chat Grupal que acabas de salir guiándose del asunto del grupo; pulsar nuevamente la flecha y finalmente hacer clic en Eliminar Grupo.
2.2. Desde la Ventana de Conversación del Grupo.
1. Pulsar sobre Menú (icono en forma de tres puntos verticales, y luego hacer clic en "Salir del Grupo".
2. Una vez más pulsar sobre Menú, y finalmente hacer clic en "Eliminar".
NOTAS:
- Cuando pulsas salir de un grupo, serás eliminado como participante del grupo, pero todavía podrás ver el chat en tu lista de Chats para que puedas leer el historial o incluso silenciar grupo. No podrás leer el historial de la conversación después de eliminar grupo.
- Al eliminar un grupo, el historial se borrará y el grupo será eliminado de tu lista de Chats.
- Una vez hayas archivado el chat individual no lo podrás ver luego en la lista de chats.
- Una vez eliminado un chat, no lo puedes recuperar desde WhatsApp Web.
- Si quieres eliminar un participante o seleccionar un administrador, accede al grupo y coloca el cursor sobre el nombre del contacto, haz clic en la flecha que aparece y selecciona la acción deseada.
¿Cómo desarchivar chat en WhatsApp Web?
También existe la posibilidad de desarchivar desde WhatsApp Web, y puede realizarse desde la pantalla izquierda donde figuran la lista de Chats. Se debe tener en cuenta que cuando se archiva un chat (sea individual o grupal), este se elimina de la lista de chats, es por esto que el primer paso será buscar el chat para luego desarchivar.
1. Hacer clic en el icono "Menú" de la lista de chats (lateral izquierdo) hasta abrir un menú de opciones.
2. Hacer clic en la opción "Archivado".
3. Hacer clic sobre el chat deseado archivado (individual o grupa) de la lista de resultados.
3. Pulsar en la flecha que aparece.
4. Selecciona Desarchivar chat.
Otra forma de buscar los chats archivados desde WhatsApp Web, consiste en introducir el nombre del contacto (o el número, o el nombre de grupo) que has archivado en la barra de búsqueda.
Cabe resaltar que un chat archivado de la lista de chats archivados se trasladará automáticamente a la lista de chats todas las veces cuando envías mensajes a un chat archivado o cuando recibes mensajes en un chat archivado.
Vamos a definir primero algunos términos para orientarnos:
- Chat: es la conversación con algún contacto o con un grupo de contactos, el chat se visualiza en una ventana o pantalla que puede estar vacía o con mensajes, el chat se crea a partir de un mensaje recibido o enviado.
- Chat Individual: es la conversación con un solo contacto.
- Chat Grupal: es la conversación con más de un contacto.
- Archivar: consiste en quitar un chat de la lista de chats para trasladarlo a la lista de chats archivados.
- Desarchivar: consiste en quitar de la lista de chats archivados para trasladarlo a la lista de chats.
A continuación vamos a explicar solamente cómo borrar un chat y cómo archivar un chat, sea individual o grupal.
BORRAR, ARCHIVAR Y DESARCHIVAR CHATS.
I. Borrar y Archivar Chat Individual en WhatsApp Web.
Hay dos maneras de borrar o archivar un chat individual, una es desde la lista de chat de contactos y la otra es desde la ventana del chat de conversación. Debemos precisar que después de presionar Eliminar Chat, el usuario aún tendrá la oportunidad de decidir si se quiere eliminar definitivamente el chat gracias a un mensaje de confirmación. Sólo se puede hacer uso de la función "Archivar chat" desde la lista de chats, y no se puede desde la ventana de conversación.
1.1. Desde la lista de chats de contactos.
1. Pasar el cursor sobre el chat del contacto a borrar.
2. Hacer clic sobre una flecha (ubicada debajo de la hora o fecha del último mensaje enviado) hasta abrir un menú.
3. Hacer clic en las opciones Eliminar o Archivar.
1.2. Desde la ventana de conversación.
1. Pulsar sobre Menú (icono en forma de tres puntos verticales)
2. Hacer clic en Eliminar chat.
II. Borrar y Archivar Chat Grupal en WhatsApp Web.
También el usuario puede elegir dos maneras para eliminar o archivar un chat grupal de WhatsApp desde la computadora. Una forma es desde la pantalla principal del chat grupal, o desde la pantalla de conversación con el grupo. Después de presionar "Salir del Grupo" y "Eliminar Grupo", el usuario recibirá un aviso de confirmación de si está seguro realizar una u otra acción. Se puede Archivar Chat sin necesidad de salir del grupo.
2.1. Desde la Pantalla Principal del Chat Grupal.
1. Pasar el cursor sobre el chat del grupo a borrar.
2. Hacer clic sobre una flecha (ubicada debajo de la hora o fecha del último mensaje enviado) hasta abrir un menú.
3. Hacer clic en "Archivar Chat" o "Salir del Grupo" (si es que deseas borrar el chat más adelante).
4. Buscar entre la lista de chats el Chat Grupal que acabas de salir guiándose del asunto del grupo; pulsar nuevamente la flecha y finalmente hacer clic en Eliminar Grupo.
2.2. Desde la Ventana de Conversación del Grupo.
1. Pulsar sobre Menú (icono en forma de tres puntos verticales, y luego hacer clic en "Salir del Grupo".
2. Una vez más pulsar sobre Menú, y finalmente hacer clic en "Eliminar".
NOTAS:
- Cuando pulsas salir de un grupo, serás eliminado como participante del grupo, pero todavía podrás ver el chat en tu lista de Chats para que puedas leer el historial o incluso silenciar grupo. No podrás leer el historial de la conversación después de eliminar grupo.
- Al eliminar un grupo, el historial se borrará y el grupo será eliminado de tu lista de Chats.
- Una vez hayas archivado el chat individual no lo podrás ver luego en la lista de chats.
- Una vez eliminado un chat, no lo puedes recuperar desde WhatsApp Web.
- Si quieres eliminar un participante o seleccionar un administrador, accede al grupo y coloca el cursor sobre el nombre del contacto, haz clic en la flecha que aparece y selecciona la acción deseada.
¿Cómo desarchivar chat en WhatsApp Web?
También existe la posibilidad de desarchivar desde WhatsApp Web, y puede realizarse desde la pantalla izquierda donde figuran la lista de Chats. Se debe tener en cuenta que cuando se archiva un chat (sea individual o grupal), este se elimina de la lista de chats, es por esto que el primer paso será buscar el chat para luego desarchivar.
1. Hacer clic en el icono "Menú" de la lista de chats (lateral izquierdo) hasta abrir un menú de opciones.
2. Hacer clic en la opción "Archivado".
3. Hacer clic sobre el chat deseado archivado (individual o grupa) de la lista de resultados.
3. Pulsar en la flecha que aparece.
4. Selecciona Desarchivar chat.
Otra forma de buscar los chats archivados desde WhatsApp Web, consiste en introducir el nombre del contacto (o el número, o el nombre de grupo) que has archivado en la barra de búsqueda.
Cabe resaltar que un chat archivado de la lista de chats archivados se trasladará automáticamente a la lista de chats todas las veces cuando envías mensajes a un chat archivado o cuando recibes mensajes en un chat archivado.
Enviar y guardar Fotos por WhatsApp desde computadora!
Desde WhatsApp Web puedes enviar y guardar fotos. Ahora desde una computadora (de escritorio o portátil) se puede disfrutar de algunas funciones que ofrece la aplicación móvil, dando lugar a que el usuario pueda usar el servicio de mensajería desde cualquier dispositivo que más prefiere, así como el tener la posibilidad de digitar en un teclado más amplio para una PC en vez de digitar un teclado pequeño de un teléfono móvil. Así como este servicio multiplataforma trata de reducir el tiempo que se emplea para enviar un mensaje, también ha creado la alternativa para enviar o guardar fotos directamente de una computadora.
El usuario no tiene todos los permisos en WhatsApp Web como los que sí dispone en el teléfono móvil. Se ha dado privacidad de alguna manera a algunas acciones que se ejecutan con el celular, puesto que con la computadora no se pueden realizar estas acciones. Si bien es cierto que son las mismas cuentas de WhtasApp tanto en el teléfono como en el ordenador, en la computadora no se pueden realizar algunas acciones, pero sí en el teléfono. De esta manera, se quiere proteger al usuario a fin de prevenir un cambio o modificación de datos personales desde una computadora en la que el usuario dejó abierta la sesión. Veamos algunas acciones que no se pueden hacer en la computadora, como por ejemplo no se puede añadir miembros a un grupo o agregar un número en la lista de contactos, o realizar llamadas de voz y de video.
Con lo que respecta a las fotos y videos, WhatsApp Web permite todo lo que se puede realizar desde un teléfono. El requisito indispensable para poder enviar una foto o video mediante WhtasApp Web, es que la computadora cuente con una cámara web integrada o conectada, y que tengas acceso a los archivos del disco de la PC.
A continuación detallaremos los tres pasos para enviar un vídeo o imagen. Recuerda que para enviar un archivo (foto o video) también puedes arrastrar el archivo hacia el campo de entrada de escritura del mensaje (donde se abrirá una ventana de vista previa, con la posibilidad de enviar). También vale mencionar que hay un límite de 64 MB para cada video que envías (si supera este límite se informará que el archivo no es compatible con WhatsApp).
1. Entrar al chat del contacto a quien le quieres enviar foto o video. Hacer clic en el icono Adjuntar (que se ubica en la parte superior derecha del chat individual o grupal).
2. Se desplegará cuatro opciones: Fotos y Videos, Cámara, Documento, Contacto, de las cuales debes hacer clic en Fotos y Videos si es que deseas enviar fotos y videos guardadas en tu computadora (puedes añadir más archivos para enviar a la misma vez), o hacer clic en Cámara si es que deseas tomar fotos usando la cámara de tu computadora.
3. Hacer clic en el icono Enviar para enviar las fotos y videos seleccionados.
Listo. Esta es la manera correcta para enviar archivos con WhatsApp Web. Recuerde que puede tomarse una foto con la webcam de la PC, logrando darle más diversión a las fotografías usando el programa de la cámara, dependiendo si cuenta con las opciones de efectos, tales como Frame, Filter, Theme, etc. Recuerda que después de tomarte una foto con la cámara web desde tu computadora, WhatsApp Web te da la opción que repitas la toma, o finalmente enviar.
1. Hacer clic (izquierdo) sobre la foto a descargar, y luego hacer clic en el
2. Hacer clic en el icono "Descargar" (ubicado en la parte superior derecha de la ventana que muestra la foto ampliada). Selecciona la carpeta donde deseas guardar el archivo. Los archivos descargados se guardarán en la carpeta Descargas, por ejemplo, en el navegador Chrome podrás consultar el historial de descargas en esta dirección(chrome://downloads/)
Otra alternativa es hacer clic derecho sobre el archivo (foto o video) a descargar, y luego presionarás Guardar Como. Otro método para descargar consiste en pasar el cursor del mouse sobre el archivo hasta que se active el icono Menú (ubicado en la parte superior derecha del archivo) y hacer clic en Descargar del menú de opciones desplegable.
El usuario no tiene todos los permisos en WhatsApp Web como los que sí dispone en el teléfono móvil. Se ha dado privacidad de alguna manera a algunas acciones que se ejecutan con el celular, puesto que con la computadora no se pueden realizar estas acciones. Si bien es cierto que son las mismas cuentas de WhtasApp tanto en el teléfono como en el ordenador, en la computadora no se pueden realizar algunas acciones, pero sí en el teléfono. De esta manera, se quiere proteger al usuario a fin de prevenir un cambio o modificación de datos personales desde una computadora en la que el usuario dejó abierta la sesión. Veamos algunas acciones que no se pueden hacer en la computadora, como por ejemplo no se puede añadir miembros a un grupo o agregar un número en la lista de contactos, o realizar llamadas de voz y de video.
Con lo que respecta a las fotos y videos, WhatsApp Web permite todo lo que se puede realizar desde un teléfono. El requisito indispensable para poder enviar una foto o video mediante WhtasApp Web, es que la computadora cuente con una cámara web integrada o conectada, y que tengas acceso a los archivos del disco de la PC.
- Cómo enviar una Foto o Video.
A continuación detallaremos los tres pasos para enviar un vídeo o imagen. Recuerda que para enviar un archivo (foto o video) también puedes arrastrar el archivo hacia el campo de entrada de escritura del mensaje (donde se abrirá una ventana de vista previa, con la posibilidad de enviar). También vale mencionar que hay un límite de 64 MB para cada video que envías (si supera este límite se informará que el archivo no es compatible con WhatsApp).
1. Entrar al chat del contacto a quien le quieres enviar foto o video. Hacer clic en el icono Adjuntar (que se ubica en la parte superior derecha del chat individual o grupal).
2. Se desplegará cuatro opciones: Fotos y Videos, Cámara, Documento, Contacto, de las cuales debes hacer clic en Fotos y Videos si es que deseas enviar fotos y videos guardadas en tu computadora (puedes añadir más archivos para enviar a la misma vez), o hacer clic en Cámara si es que deseas tomar fotos usando la cámara de tu computadora.
3. Hacer clic en el icono Enviar para enviar las fotos y videos seleccionados.
Listo. Esta es la manera correcta para enviar archivos con WhatsApp Web. Recuerde que puede tomarse una foto con la webcam de la PC, logrando darle más diversión a las fotografías usando el programa de la cámara, dependiendo si cuenta con las opciones de efectos, tales como Frame, Filter, Theme, etc. Recuerda que después de tomarte una foto con la cámara web desde tu computadora, WhatsApp Web te da la opción que repitas la toma, o finalmente enviar.
- Cómo Guardar una Foto o Video.
1. Hacer clic (izquierdo) sobre la foto a descargar, y luego hacer clic en el
2. Hacer clic en el icono "Descargar" (ubicado en la parte superior derecha de la ventana que muestra la foto ampliada). Selecciona la carpeta donde deseas guardar el archivo. Los archivos descargados se guardarán en la carpeta Descargas, por ejemplo, en el navegador Chrome podrás consultar el historial de descargas en esta dirección(chrome://downloads/)
Otra alternativa es hacer clic derecho sobre el archivo (foto o video) a descargar, y luego presionarás Guardar Como. Otro método para descargar consiste en pasar el cursor del mouse sobre el archivo hasta que se active el icono Menú (ubicado en la parte superior derecha del archivo) y hacer clic en Descargar del menú de opciones desplegable.
No funciona videollamadas de WhatsApp ¿por qué no se pudo?
Ya se puede hacer videollamadas por WhatsApp, pero ¿No puedes realizar llamadas de video usando la aplicación de mensajería desde Android, iPhone y dispositivos Windows Phone. Algunos usuarios tienen problemas para hacer videollamadas por WhatsApp, según los comentarios. Así que en este artículo tratamos de responder a las interrogantes, como por ejemplo: no puedo hacer llamadas de video, se detiene la video llamada cuando el interlocutor contesta la llamada, tengo problemas con las videollamadas, no aparece el botón de videollamadas, entre otras preguntas inquietantes.
La función Videollamada te permite realizar llamadas de video gratuitas a todos los contactos que tengas en tu teléfono. Podrás hacer videollamadas a tus amigos, compañeros o familiaras dentro de tu país, e incluso si están en otro país. Las Videollamadas WhatsApp están disponibles en Android, iPhone, Windows Phone. Las Videollamadas en WhatsApp emplean la conexión a internet de tu teléfono en vez de los minutos de tu plan de telefonía móvil.
No es posible realizar videollamadas por WhatsApp a números de servicios de emergencia mediante WhatsApp. Además no es posible realizar videollamadas por WhatsApp Web. En tanto, sí es posible realizar una llamada con alguien que no lo tengas agregado en tu lista de contactos.
A continuación detallamos diez recomendaciones para que puedas realizar las videollamadas con total normalidad.
1. Verificar la versión correcta de la aplicación que disponga la función videollamadas. Debes acceder al chat del contacto al que quieres llamar para pulsar en el icono "Llamar" (ubicado en la parte superior de cada chat individual). Si te aparece dos opciones "Llamada de voz" y "Videollamada" entonces significa que tienes la versión correcta. En cambio, si no apareceesta función, entonces necesitarás actualizar la aplicación. Cabe mencionar que si tienes la versión antigua y pulsas el icono "Llamar" la aplicación te preguntará si desea actualizarla.
2. Descargar la última actualización de WhatsApp para usar videollamadas. Asegúrate de actualizar la aplicación por lo menos que cuente con las siguientes versiones. Para Android a la versión 2.16.352; para iOS a la versión 2.16.17 y para Windows Phone a la 2.16.288. Para actualizar debes ir a la correspondiente tienda de aplicaciones de acuerdo al sistema operativo de tu teléfono móvil para comprobar las actualizaciones pendientes.
3. Preguntar al contacto al que quieres llamar si ha actualizado su aplicación de WhatsApp, debido a que ambos usuarios deben tener instalada la última actualización para que la videollamada funcione. Si la otra persona no ha actualizado a la última versión de WhatsApp, la aplicación le avisará que no es posible llevar a cabo la videollamada.
4. Hacer uso del servicio via red 4G o redes wifi, ya que es estos dos medios son recomendables para mantener una buena calidad de comunicación.
5. Asegurarse de que las algunos motivos no son causantes de que se pierda la conexión de llamada, como por ejemplo: cuando hayas desactivado el sonido durante la llamada, o que hayas cambiado la cámara delantera o trasera durante la llamada, o que hayas movido o cambiado el tamaño de tu video en distintas partes de la pantalla.
6. Verificar cuántos MB dispones antes de realizar una videollamada, debido a que debes recordar que las videollamadas en WhatsApp consumen MB durante la realización de la videollamada. Para tu información y para que tengas una idea de cuántos MB consumen una videollamada, se comprobó que WhatsApp consumen 4 MB por minuto en promedio, según unas pruebas que realizó el portal "El Tiempo" de Colombia. Además este sitio comprobó también en otras aplicaciones de mensajería, indicando que Google Duo consume 4 MB por minuto, Facebook Messenger consume 5 MB por minuto y Skype consume 6 MB por minuto.
7. Recordar que si deseas hacer una llamada de video en grupo, será necesario realizar primero una videollamada en un chat individual.
8. Verificar que el sistema operativo (iOS, Android o Windows) de tu teléfono móvil no tenga una versión inferior a las que nos obliga a tener WhatsApp; de lo contrario, deberás renovar el smartphone. Los usuarios que no podrán usar WhatsApp desde el 2017 serán los que tengan teléfonos que funcionen con las versiones 2.1 y 2.2 de Android, con Windows Phone 7, con iOS 6 y en los iPhone 3GS. Los usuarios con BlackBerry podrán seguir utilizando la aplicación hasta el 30 de junio de 2017; mientras que los usuarios con BlackBerry 10, Nokia S40 y Nokia Symbian S60 hasta el 30 de junio de 2017.
9. Recordar que se pueden hacer videollamdas entre usuarios que tengan la última versión beta (versión en desarrollo) y usuarios que tengan la versión pública. Si te has convertido en tester beta no importa, porque sí puedes realizar videollamdas con otros tester y con otros contactos que no sean tester.
10. Recordar que no se puede llamar a números telefónicos de emergencia a través de WhatsApp.
Listo. Sigue los consejos que sean necesarios u obvia las recomendaciones para poder recibir o hacer videollamadas. Cuando ya está la aplicación desarrollándose de forma correcta, entonces para hacer una llamada, abre un chat individual y pulsa el botón con el ícono de teléfono en la parte superior de la pantalla; mientras que para responder una llamada, presiona y desliza el botón verde de contestar, pero si no deseas contestar, presiona y desliza el botón rojo de rechazar. Para rechazar la llamada y enviar un mensaje, presiona el icono de mensaje.
La función Videollamada te permite realizar llamadas de video gratuitas a todos los contactos que tengas en tu teléfono. Podrás hacer videollamadas a tus amigos, compañeros o familiaras dentro de tu país, e incluso si están en otro país. Las Videollamadas WhatsApp están disponibles en Android, iPhone, Windows Phone. Las Videollamadas en WhatsApp emplean la conexión a internet de tu teléfono en vez de los minutos de tu plan de telefonía móvil.
No es posible realizar videollamadas por WhatsApp a números de servicios de emergencia mediante WhatsApp. Además no es posible realizar videollamadas por WhatsApp Web. En tanto, sí es posible realizar una llamada con alguien que no lo tengas agregado en tu lista de contactos.
A continuación detallamos diez recomendaciones para que puedas realizar las videollamadas con total normalidad.
1. Verificar la versión correcta de la aplicación que disponga la función videollamadas. Debes acceder al chat del contacto al que quieres llamar para pulsar en el icono "Llamar" (ubicado en la parte superior de cada chat individual). Si te aparece dos opciones "Llamada de voz" y "Videollamada" entonces significa que tienes la versión correcta. En cambio, si no apareceesta función, entonces necesitarás actualizar la aplicación. Cabe mencionar que si tienes la versión antigua y pulsas el icono "Llamar" la aplicación te preguntará si desea actualizarla.
2. Descargar la última actualización de WhatsApp para usar videollamadas. Asegúrate de actualizar la aplicación por lo menos que cuente con las siguientes versiones. Para Android a la versión 2.16.352; para iOS a la versión 2.16.17 y para Windows Phone a la 2.16.288. Para actualizar debes ir a la correspondiente tienda de aplicaciones de acuerdo al sistema operativo de tu teléfono móvil para comprobar las actualizaciones pendientes.
3. Preguntar al contacto al que quieres llamar si ha actualizado su aplicación de WhatsApp, debido a que ambos usuarios deben tener instalada la última actualización para que la videollamada funcione. Si la otra persona no ha actualizado a la última versión de WhatsApp, la aplicación le avisará que no es posible llevar a cabo la videollamada.
4. Hacer uso del servicio via red 4G o redes wifi, ya que es estos dos medios son recomendables para mantener una buena calidad de comunicación.
5. Asegurarse de que las algunos motivos no son causantes de que se pierda la conexión de llamada, como por ejemplo: cuando hayas desactivado el sonido durante la llamada, o que hayas cambiado la cámara delantera o trasera durante la llamada, o que hayas movido o cambiado el tamaño de tu video en distintas partes de la pantalla.
6. Verificar cuántos MB dispones antes de realizar una videollamada, debido a que debes recordar que las videollamadas en WhatsApp consumen MB durante la realización de la videollamada. Para tu información y para que tengas una idea de cuántos MB consumen una videollamada, se comprobó que WhatsApp consumen 4 MB por minuto en promedio, según unas pruebas que realizó el portal "El Tiempo" de Colombia. Además este sitio comprobó también en otras aplicaciones de mensajería, indicando que Google Duo consume 4 MB por minuto, Facebook Messenger consume 5 MB por minuto y Skype consume 6 MB por minuto.
7. Recordar que si deseas hacer una llamada de video en grupo, será necesario realizar primero una videollamada en un chat individual.
8. Verificar que el sistema operativo (iOS, Android o Windows) de tu teléfono móvil no tenga una versión inferior a las que nos obliga a tener WhatsApp; de lo contrario, deberás renovar el smartphone. Los usuarios que no podrán usar WhatsApp desde el 2017 serán los que tengan teléfonos que funcionen con las versiones 2.1 y 2.2 de Android, con Windows Phone 7, con iOS 6 y en los iPhone 3GS. Los usuarios con BlackBerry podrán seguir utilizando la aplicación hasta el 30 de junio de 2017; mientras que los usuarios con BlackBerry 10, Nokia S40 y Nokia Symbian S60 hasta el 30 de junio de 2017.
9. Recordar que se pueden hacer videollamdas entre usuarios que tengan la última versión beta (versión en desarrollo) y usuarios que tengan la versión pública. Si te has convertido en tester beta no importa, porque sí puedes realizar videollamdas con otros tester y con otros contactos que no sean tester.
10. Recordar que no se puede llamar a números telefónicos de emergencia a través de WhatsApp.
Listo. Sigue los consejos que sean necesarios u obvia las recomendaciones para poder recibir o hacer videollamadas. Cuando ya está la aplicación desarrollándose de forma correcta, entonces para hacer una llamada, abre un chat individual y pulsa el botón con el ícono de teléfono en la parte superior de la pantalla; mientras que para responder una llamada, presiona y desliza el botón verde de contestar, pero si no deseas contestar, presiona y desliza el botón rojo de rechazar. Para rechazar la llamada y enviar un mensaje, presiona el icono de mensaje.
Enviar capturas de pantalla por WhatsApp desde PC
Sabías que las capturas de pantalla (o pantallazos) se pueden pegar directamente en las pantallas de conversación de chats individuales o grupales abiertos desde WhatsApp Web, sin necesidad de usar programas o editores de imágenes (donde pegarás primero las capturas para compartirlas luego por la aplicación de mensajería). Así que ahora podrás fácilmente enviar desde WhatsApp Web a uno de tus contactos de Whatsapp una captura de pantalla (que contiene la captura de todos los elementos de la pantalla del monitor) sin necesidad de usar un programa.
Los usuarios del servicio de mensajería pueden usar la versión web de la aplicación desde cualquier sistema operativo (Linux, Mac o Windows), pero deberán usar la versión más actualizada de cualquiera de estos navegadores: Chrome, Firefox, Opera, Safari o Edge. Así que con cualquiera de estos navegadores web descritos abiertos con cualquier sistema operativo de computadora se puede realizar capturas de pantalla, pero el método para hacer pantallazos en cada sistema es diferente, pues puede variar por el sistema operativo o entorno de escritorio, del nombre o abreviatura que identifica a la función y la combinación de teclas a emplear.
La tecla a usar para realizar captura de pantalla en computadora es la tecla "Imprimir Pantalla", pero de acuerdo al sistema operativo puede ser llamada "Print Screen", "Impr Pant", "Imp Pant", "ImpPnt" o "SysRq PrtScn". Esta tecla por lo general está ubicada en la parte superior derecha del teclado. En algunos casos no solo debes pulsar esta tecla, sino debes emplear otras teclas para lograr una captura de pantalla, que pueden variar si estás usando una computadora de escritorio o portátil.
Para guardar las capturas de pantalla en WhatsApp Web debes utilizar la función Imprimir pantalla. Guardar las imágenes del monitor de la computadora es muy útil para cuando quieres compartir alguna conversación con alguno de tus contactos, o para cualquier otra necesidad que signifique mostrar la pantalla a otras personas, quienes tienen la posibilidad de guardarla en sus dispositivos.
Lo primero que debes hacer para capturar la pantalla es buscar en el teclado de la computadora en la que estás usando WhatsApp Web la tecla "Imprimir pantalla" (imp pnt). Esta tecla en una computadora de escritorio está ubicada por lo general encima del bloque de teclas de Insertar, Inicio, y Repág. Para acceder a la función de imprimir pantalla en las computadoras portátiles, es posible que tengas que presionar la tecla "Función" (fn) que se encuentra situada en la parte inferior izquierda del teclado o al costado de la tecla Windows.
Una vez que has capturado la pantalla, abre un chat individual o grupal de WhatsApp Web, coloca el cursor en el cuadro donde se escribe mensajes de la plataforma web, y pega el contenido de la captura (pulsando las teclas Ctrl + V, o incluso haciendo clic derecho y seleccionar la opción "Pegar"). En el chat podrás comprobar que se mostrará la captura de pantalla o una imagen de todo lo que se muestra en el monitor. Para enviar la captura de pantalla al contacto o a los participantes del chat abierto, debes hacer clic en el botón "enviar", aún con la posibilidad de añadir en la página de vista previa algún mensaje de texto o emoticones.
De esta manera no utilizarás ningún procesador de textos u otros programas de ofimática (como Word, PDF, etc.) o ningún editor de imágenes (como Microsoft Paint, etc.) para pegar la captura de pantalla.
Recuerda que no se muestra ningún tipo de confirmación cuando tomas la captura de pantalla, así que para confirmar si has tomado o presionado las teclas de captura correctamente, debes ir al chat y hacer clic derecho para que verifiques si se activa la opción "Pegar". También debes saber que el formato de la imagen es "jpeg" de la descarga de la captura de pantalla. Además, WhatsApp Web también guarda las capturas de pantalla usando la función "Petición de sistema" (Pet Sis).
Los usuarios del servicio de mensajería pueden usar la versión web de la aplicación desde cualquier sistema operativo (Linux, Mac o Windows), pero deberán usar la versión más actualizada de cualquiera de estos navegadores: Chrome, Firefox, Opera, Safari o Edge. Así que con cualquiera de estos navegadores web descritos abiertos con cualquier sistema operativo de computadora se puede realizar capturas de pantalla, pero el método para hacer pantallazos en cada sistema es diferente, pues puede variar por el sistema operativo o entorno de escritorio, del nombre o abreviatura que identifica a la función y la combinación de teclas a emplear.
La tecla a usar para realizar captura de pantalla en computadora es la tecla "Imprimir Pantalla", pero de acuerdo al sistema operativo puede ser llamada "Print Screen", "Impr Pant", "Imp Pant", "ImpPnt" o "SysRq PrtScn". Esta tecla por lo general está ubicada en la parte superior derecha del teclado. En algunos casos no solo debes pulsar esta tecla, sino debes emplear otras teclas para lograr una captura de pantalla, que pueden variar si estás usando una computadora de escritorio o portátil.
Para guardar las capturas de pantalla en WhatsApp Web debes utilizar la función Imprimir pantalla. Guardar las imágenes del monitor de la computadora es muy útil para cuando quieres compartir alguna conversación con alguno de tus contactos, o para cualquier otra necesidad que signifique mostrar la pantalla a otras personas, quienes tienen la posibilidad de guardarla en sus dispositivos.
Lo primero que debes hacer para capturar la pantalla es buscar en el teclado de la computadora en la que estás usando WhatsApp Web la tecla "Imprimir pantalla" (imp pnt). Esta tecla en una computadora de escritorio está ubicada por lo general encima del bloque de teclas de Insertar, Inicio, y Repág. Para acceder a la función de imprimir pantalla en las computadoras portátiles, es posible que tengas que presionar la tecla "Función" (fn) que se encuentra situada en la parte inferior izquierda del teclado o al costado de la tecla Windows.
Una vez que has capturado la pantalla, abre un chat individual o grupal de WhatsApp Web, coloca el cursor en el cuadro donde se escribe mensajes de la plataforma web, y pega el contenido de la captura (pulsando las teclas Ctrl + V, o incluso haciendo clic derecho y seleccionar la opción "Pegar"). En el chat podrás comprobar que se mostrará la captura de pantalla o una imagen de todo lo que se muestra en el monitor. Para enviar la captura de pantalla al contacto o a los participantes del chat abierto, debes hacer clic en el botón "enviar", aún con la posibilidad de añadir en la página de vista previa algún mensaje de texto o emoticones.
De esta manera no utilizarás ningún procesador de textos u otros programas de ofimática (como Word, PDF, etc.) o ningún editor de imágenes (como Microsoft Paint, etc.) para pegar la captura de pantalla.
Recuerda que no se muestra ningún tipo de confirmación cuando tomas la captura de pantalla, así que para confirmar si has tomado o presionado las teclas de captura correctamente, debes ir al chat y hacer clic derecho para que verifiques si se activa la opción "Pegar". También debes saber que el formato de la imagen es "jpeg" de la descarga de la captura de pantalla. Además, WhatsApp Web también guarda las capturas de pantalla usando la función "Petición de sistema" (Pet Sis).
Cómo enviar GIFs de GIPHY desde tu ordenador con WhatsApp Web
¿Deseas enviar GIFs desde Whatsapp Web? En este artículo explicamos cómo enviar a tus amigos imágenes animadas mediante la versión web de Whatsapp, en sus tres modalidades: reenviar un GIF por Whatsapp web, enviar un GIF desde en tu computadora usando Whatsapp Web, y buscar y enviar GIFs de GIPHY desde Whatsapp Web.
Si usas con mucha frecuencia la aplicación de mensajería desde la web y te gusta usar los GIFs para hacer que tus conversaciones sean amenas y divertidas, entonces esta noticia de gustará. Se trata de que ahora ya puedes enviar el GIF a un chat individual o a un chat grupal desde la plataforma Whatsapp Web usando tu navegador web preferido.
Para enviar GIFs desde WhatsApp Web no tendrás que descargar una aplicación web, porque ya la propia plataforma hace su propio trabajo. Si no tienes GIFs para enviar desde WhatsApp web porque, o bien no tienes GIFs guardado en tu computadora ni tampoco has recibido o enviado un GIFs desde tu teléfono móvil (los cuales puedes usarlos desde la web para reenviarlos), entonces puedes buscar GIFs del catálogo de la plataforma GIPHY a través de una herramienta de búsquedas, sin salir de la plataforma WhatsApp Web.
PASOS PARA ENVIAR GIFS DE GIPHY POR WHATSAPP WEB.
Abre WhatsApp Web desde tu navegador y accede al chat de uno de tus contactos al que quieres enviarle un GIF. Ve a la parte inferior de la pantalla del chat (individual o grupal) que tienes abierto con tu amigo, y haz clic en la "Carita" que permite acceder a los Emojis y también a la opción GIF.
Esta es la nueva función que han incorporado, puesto que anteriormente al hacer clic en el icono en forma de carita se podía seleccionar y enviar solo emojis de las seis categorías (Caras y personas, Animales y naturaleza, Alimentos y bebidas, Actividad, Viajes y lugares, Objetos, Símbolos y Banderas). Ahora ya se puede seleccionar la pestaña o categoría "GIF" para buscar GIFs a través de GIPHY.
Entonces, después de ingresar a un chat desde WhatsApp Web, luego de hacer clic en la carita, y de hacer clic en el botón "GIF", podrás escribir palabras claves de lo que deseas buscar en el catálogo de GIFs de GIPHY mediante una herramienta de búsqueda. Podrás introducir en el buscador palabras en español o en cualquier otro idioma.
Finalmente, debes seleccionar el GIF que más te guste de los que se muestran en el catálago según tu búsqueda realizada. Una vez seleccionado el GIF se abrirá una pantalla mostrando la vista previa del GIF elegido, y también se mostrarán otras opciones, como escribir un comentario, añadir emojis, y añadir más archivos multimedia. Una vez terminado y conforme con el GIF, debes pulsar en "ENVIAR" para enviar el GIF a tu amigo.
REENVIAR GIFS POR WHATSAPP WEB.
Si has recibido un GIF por WhatsApp, este lo puedes reenviar fácilmente a otro contacto. El método más rápido para enviar un GIF es hacer clic en el icono "Reenviar" (en forma de una flecha curva que aparece al lado del GIF). También puedes posicionar el mouse sobre el GIF hasta que se muestre una flecha ubicada en la parte superior derecha de la imagen y hacer clic sobre ella para abrir un menú de opciones, entre las cuales deberás hacer clic en "Reenviar mensaje". Además, otra manera para reenviar consiste en hacer clic sobre el GIF para luego hacer clic en el icono "Reenviar" (en forma de flecha recta indicando hacia la derecha).
Listo. Puedes elegir cualquiera de las tres maneras para reenviar.
SUBIR GIF GUARDADO EN LA PC Y ENVIAR DESDE WHATSAPP WEB.
Abre WhatsApp Web e ingresa al chat de un contacto al que quieres enviar el GIF que tienes almacenado en tu computador. En la pantalla del chat haz clic en el icono "Adjuntar", para luego seleccionar la opción "Fotos y Videos". Después, busca la imagen GIF en el explorador de tu PC, selecciónala, ábrela y envíala.
Listo. Esta es la manera para enviar GIFs que tengas en tu PC mediante WhatsApp Web. Será útil para cuando descargues archivos GIFs desde plataformas de alojamiento de GIFS, o también cuando conviertes archivos online (Video a GIF o GIF a video.) desde tu ordenador.
Si usas con mucha frecuencia la aplicación de mensajería desde la web y te gusta usar los GIFs para hacer que tus conversaciones sean amenas y divertidas, entonces esta noticia de gustará. Se trata de que ahora ya puedes enviar el GIF a un chat individual o a un chat grupal desde la plataforma Whatsapp Web usando tu navegador web preferido.
Para enviar GIFs desde WhatsApp Web no tendrás que descargar una aplicación web, porque ya la propia plataforma hace su propio trabajo. Si no tienes GIFs para enviar desde WhatsApp web porque, o bien no tienes GIFs guardado en tu computadora ni tampoco has recibido o enviado un GIFs desde tu teléfono móvil (los cuales puedes usarlos desde la web para reenviarlos), entonces puedes buscar GIFs del catálogo de la plataforma GIPHY a través de una herramienta de búsquedas, sin salir de la plataforma WhatsApp Web.
PASOS PARA ENVIAR GIFS DE GIPHY POR WHATSAPP WEB.
Abre WhatsApp Web desde tu navegador y accede al chat de uno de tus contactos al que quieres enviarle un GIF. Ve a la parte inferior de la pantalla del chat (individual o grupal) que tienes abierto con tu amigo, y haz clic en la "Carita" que permite acceder a los Emojis y también a la opción GIF.
Esta es la nueva función que han incorporado, puesto que anteriormente al hacer clic en el icono en forma de carita se podía seleccionar y enviar solo emojis de las seis categorías (Caras y personas, Animales y naturaleza, Alimentos y bebidas, Actividad, Viajes y lugares, Objetos, Símbolos y Banderas). Ahora ya se puede seleccionar la pestaña o categoría "GIF" para buscar GIFs a través de GIPHY.
Entonces, después de ingresar a un chat desde WhatsApp Web, luego de hacer clic en la carita, y de hacer clic en el botón "GIF", podrás escribir palabras claves de lo que deseas buscar en el catálogo de GIFs de GIPHY mediante una herramienta de búsqueda. Podrás introducir en el buscador palabras en español o en cualquier otro idioma.
Finalmente, debes seleccionar el GIF que más te guste de los que se muestran en el catálago según tu búsqueda realizada. Una vez seleccionado el GIF se abrirá una pantalla mostrando la vista previa del GIF elegido, y también se mostrarán otras opciones, como escribir un comentario, añadir emojis, y añadir más archivos multimedia. Una vez terminado y conforme con el GIF, debes pulsar en "ENVIAR" para enviar el GIF a tu amigo.
REENVIAR GIFS POR WHATSAPP WEB.
Si has recibido un GIF por WhatsApp, este lo puedes reenviar fácilmente a otro contacto. El método más rápido para enviar un GIF es hacer clic en el icono "Reenviar" (en forma de una flecha curva que aparece al lado del GIF). También puedes posicionar el mouse sobre el GIF hasta que se muestre una flecha ubicada en la parte superior derecha de la imagen y hacer clic sobre ella para abrir un menú de opciones, entre las cuales deberás hacer clic en "Reenviar mensaje". Además, otra manera para reenviar consiste en hacer clic sobre el GIF para luego hacer clic en el icono "Reenviar" (en forma de flecha recta indicando hacia la derecha).
Listo. Puedes elegir cualquiera de las tres maneras para reenviar.
SUBIR GIF GUARDADO EN LA PC Y ENVIAR DESDE WHATSAPP WEB.
Abre WhatsApp Web e ingresa al chat de un contacto al que quieres enviar el GIF que tienes almacenado en tu computador. En la pantalla del chat haz clic en el icono "Adjuntar", para luego seleccionar la opción "Fotos y Videos". Después, busca la imagen GIF en el explorador de tu PC, selecciónala, ábrela y envíala.
Listo. Esta es la manera para enviar GIFs que tengas en tu PC mediante WhatsApp Web. Será útil para cuando descargues archivos GIFs desde plataformas de alojamiento de GIFS, o también cuando conviertes archivos online (Video a GIF o GIF a video.) desde tu ordenador.
Significado de los emojis de Deportes en WhatsApp
¿Deseas saber cuál es el significado de cada uno de los emojis de deportes en WhatsApp? En este artículo explicamos qué representa cada uno de los emojis de Whatsapp relacionados a deportes que se localizan en la categoría "Actividades". Los emojis pueden simbolizar un determinado deporte o un accesorio que se usa en el deporte.
Los usuarios de Whatsapp pueden usar los emojis de deportes desde la aplicación móvil (Android, iOS y Windows Phone), WhatsApp Online y la aplicación de escritorio.
A continuación detallamos cuáles son los deportes que se visualizan en Whatsapp.
Balón de Fútbol (Soccer)
El emoji nos muestra a una pelota de fútbol también llamado balompié o soccer en inglés. Es considerado el deporte más popular del mundo, pues lo practican un aproximado de 270 millones de personas.
Balón de Baloncesto (Basketball)
Quién no ha jugado baloncesto alguna vez?, pues bien whatsapp lo representa a este deporte con la clásica pelota naranja. Si hacemos memoria el basketball es un deporte donde el contacto con la pelota se realiza con las manos, se juega entre dos equipos de cinco jugadores cada uno, siendo el objetivo del equipo anotar puntos introduciendo un balón por la canasta. El equipo ganador es el que obtiene el mayor número de puntos.
Fútbol Americano
Este emoji hace referencia al fútbol americano, y se puede decir que es uno de los deportes de contacto más competitivos de Estados Unidos y que se practica actualmente en más de 60 países. Este deporte requiere disciplina, entrenamiento físico y preparación mental, así mismo es un deporte de muchos riesgos debido a que los jugadores pueden sufrir de conmoción cerebral, traumatismo y otras lesiones cerebrales.
Pelota Béisbol (Baseball)
La pelota blanca con franjas rojas, simboliza al béisbol, el cual tiene como objetivo golpear una pelota con un bate (batear), desplazando la pelota a través del campo y correr por el campo interno de tierra. Los accesorios que se necesitan para jugar es una pelota, Bate, Guante de béisbol y un Campo.
Pelota de Tenis
El emoji que simboliza al tenis es la pelota de color verde brillante. El objetivo del juego es lanzar una pelota golpeándola con la raqueta de modo que rebote dentro del campo del rival, procurando que este no pueda devolverla. La pelota con la que se juega es aproximadamente 6,7 cm (2,7 pulgadas) de diámetro, y suele ser de color verde brillante, amarillo o en algunos casos azul.
Pelota de Vóleibol (Volleyball)
El emoji de la pelota blanca representa al vóleibol o simplemente vóley. Tuvo su origen en Estados Unidos en 1895, actualmente se practica en casi todo el mundo. Este deporte es practicado tanto por hombres como por mujeres. En el vóleibol se utiliza una pelota esférica con cubierta de cuero, de 65-67 cm de circunferencia y 260-280 g de peso.
Fútbol Rugby (Rugby Football)
Esta representado por el emoji de una pelota de forma ovalada. El fútbol rugby o rugby es un deporte de contacto en equipo nacido en Inglaterra y practicado por hombres y mujeres. En América se practica principalmente en Argentina. Cada equipo cuenta con 15 jugadores.
Billar (Pool 8 Ball)
Y no podía faltar la Bola 8 en los emojis de deportes de whatsapp, el cual es un juego de billar muy popular en casi todo el mundo, se juega con una bola de tiro (bola blanca) y 15 bolas objetivo, numeradas del 1 al 15 y divididas en 3 grupos: lisas, rayadas y la bola 8, de color negro y que da nombre al juego.
Tenis de Mesa (Ping Pong)
También esta presente el tenis de mesa o también conocido como ping-pong o pimpón, lo puedes encontrar con el emoji de una raqueta de color naranja junto a una pelota blanca. Como se sabe el tenis de mesa surgió en la década de 1870 en Inglaterra como una derivación del tenis. La pelota es de color blanco o naranja.
Bádminton (Badminton)
También encontraras el emoji del Bádminton, que a diferencia de otros deportes de raqueta, en el bádminton no se juega con pelota, sino con un volante. El bádminton es, desde los Juegos Olímpicos de Barcelona (1992), un deporte olímpico en cinco modalidades: individuales masculino y femenino, dobles masculino y femenino y dobles mixto.
Portería o arco (Goal Net)
Este emoji hace referencia al aro o portería, el cual es un marco por el cual debe ingresar la pelota para anotar un gol. Esta portería es ideal para el hockey, cuyo tamaño reglamentario mide 4 pies alto x 6 pies ancho (121.9 cm x 182.9 cm) , y está hecho de acero pesado con tubos de 2 " de doble de espesor y red de polipropileno. También esta portería puede utilizarse aunque no reglamentariamente para, por ejemplo en fútbol, balonmano, lacrosse y floorball. En el caso del fútbol las dimensiones reglamentarias del arco son de 7,32 metros de ancho por 2,44m de alto. No obstante, el fútbol es practicado en diversas variantes y en muchas de ellas varía el tamaño de la portería.
Hockey sobre hielo (Ice Hockey)
El Hockey sobre hielo esta representado por el batón de hockey y disco. El Ice Hockey es un deporte que se juega entre dos equipos de seis jugadores (un portero con cinco jugadores en el hielo) con patines sobre una pista de hielo. El juego consiste en que los jugadores deben dirigir un disco de caucho con un bastón largo, para tratar de anotar en la portería del rival. Al final, el equipo que más goles ha marcado gana. Este deporte es practicado tanto por mujeres como hombres.
Hockey sobre césped (Field Hockey)
Este emoji representa al hockey hierba y whatsapp lo representa con el bastón de hockey de césped y una pelota. Es un deporte en el que dos equipos rivales de once jugadores cada uno, compiten para meter una pelota en la portería del equipo contrario con la ayuda de un palo de hockey que permite controlar la pelota. En el hockey sobre hierba el palo o stick tiene un tamaño aproximado de 1 metro de altura, la base unos 15 centímetros y el ancho no debe superar unos 5 centímetros. En cuanto a la pelota, en la actualidad son de plástico casi macizo y son aproximadamente del tamaño de una pelota de tenis o béisbol, pueden estar hechas de cualquier material.
Bate y pelota de Críquet (Cricket)
El críquet es un deporte de bate (que está hecho de madera, generalmente hecho de madera de sauce blanco ) y pelota (es del tamaño de la pelota de tenis), en el que se enfrentan dos equipos de once jugadores cada uno. Se juega en un campo de hierba, más o menos ovalado (elíptico), cuya extensión no debe ser inferior a la de uno de fútbol.
Banderín en el hoyo (Flag in Hole)
Este emoji se refiere al hoyo y al banderín que se emplean en el golf. Este banderín permite que los jugadores puedan saber desde lejos dónde está situado el hoyo, es decir el palo de la bandera, o sujetador, provee a los golfistas un punto de referencia visual del hoyo.
Arco y flecha (Bow and Arrow)
Este emoji representa al tiro con arco o también se llamado arquería. Aunque históricamente se ha practicado el tiro con arco para la caza o la guerra, en la actualidad se lo realiza con fines principalmente recreativos o competitivos.
Caña de pescar (Fishing Pole)
Este emoji hace referencia a la caña de pescar para indicar un día de pesca deportiva que puede ser en algún río, laguna, orilla del mar o mar abierto. En la actualidad mayormente se fabrican con componentes sintéticos. ej. Fibra de Vidrio, Fluorocarbono.
Guantes de boxeo (Boxing Glove)
Este emoji hace referencia a los guantes de boxeo. El boxeo o box, es un deporte de combate en el que dos contrincantes luchan utilizando únicamente sus puños con guantes, golpeando a su adversario de la cintura hacia arriba, dentro de un cuadrilátero especialmente diseñado para tal fin.
Uniforme de Artes Marciales (Martial Arts Uniform)
Este emoji lo puede utilizar para indicar o referirte a alguien que practica alguna arte marcial como el karate. El uniforme de artes marciales normalmente se compone de una chaqueta sin botones, un pantalón y un cinturón que puede variar de color.
Patín de Hielo (Ice skate)
Este emoji representa a los patines que se utilizan para el patinaje sobre hielo normalmente son blancos pero también pueden ser negros, tienen una cuchilla en la parte inferior y el tacón es de madera. Las botas suelen ser predominantemente de cuero, ya que este material tiene la ventaja de amoldarse gradualmente al pie, lo cual resulta en un control más preciso de los patines.
Esquí (Skis)
Este emoji se refiere al esquí (deporte que se practica sobre la nieve) algunos de los accesorios para practicar este deporte son las tablas y botas de esquí. Este deporte de invierno se practica durante todo el año, ya que existen lugares con glaciares como Tignes en Francia, donde la temporada anual para la práctica de este deporte empieza a finales del mes de septiembre.
Esquiador (Skier)
Este emoji representa a la persona que practica el esquí. Este deporte es practicado por niños(as) y adultos, hombres y mujeres, es decir este deporte se practica por personas de todas las edades.
Practicante de Snowboarder
Se refiere a la persona que practica el snowboard, snowboarding o tabla de nieve, el cual es un deporte extremo de invierno, en el que se utiliza una tabla de snowboard para deslizarse sobre una pendiente cubierta por nieve. El equipo básico para practicarlo son la tabla de snowboard, las fijaciones y las botas.
Halterofilista (Woman and Man Lifting Weights)
Este emoji hace referencia a la halterofilia o levantamiento de pesas y whatsapp nos presenta el emoji tanto de hombres como de mujeres. La halterofilia es un deporte que consiste en el levantamiento del máximo peso posible en una barra en cuyos extremos se fijan varios discos, que son los que determinan el peso final que se levanta. A dicho conjunto se denomina haltera.
Esgrimista (Person Fencing)
A la esgrima también se la conoce como esgrima deportiva y whatsapp lo representa con la imagen de una esgrimista con todo su vestuario. Este es un deporte de combate en el que se enfrentan dos contrincantes debidamente protegidos que deben intentar tocarse con un arma blanca, que puede ser sable, espada y florete. El país que es considerado potencia de esgrima es Italia. Este deporte es praticado por hombres y mujeres.
Lucha Libre deportiva (Women and Men Wrestling)
Este emoji lo puede usar para referirte a la lucha libre, que es un deporte que lo practican tanto hombres como mujeres. A la lucha libre deportiva también se le conoce como lucha libre olímpica y es un deporte en el cual cada participante intenta derrotar a su oponente con el uso de llaves y técnicas de proyección.
Gimnasta hombre y Mujer (Cartwheeling)
Este emoji se refiere a un cartwheel que en gimnasia significa realizar una voltereta lateral o medialuna, en el que la persona se desplaza lateralmente en línea recta, manteniendo la espalda recta y situando las manos en el suelo para elevar las piernas por encima y aterrizar sobre ellas, de modo similar al giro de una rueda.
Baloncestista (Bouncing Ball)
El emoji lo puedes utilizar para referirte a un jugador o jugadora de baloncesto, quienes están dando bote a la pelota.
Balonmanista (Playing Handball)
El emoji nos indica a una mujer y a un hombre que están jugando balonmano o handball, el cual es un deporte de pelota en el que se enfrentan dos equipos. El objetivo del juego es desplazar una pelota a través del campo, valiéndose fundamentalmente de las manos, para intentar introducirla dentro de la meta contraria, acción que se denomina gol.
Golfista (Golfing)
Este emoji se refiere a un hombre o mujer que juegan golf, el cual es un deporte cuyo objetivo es introducir una bola en los hoyos que están distribuidos en el campo con el menor número de golpes.
Surfista (Surfing)
Lo puedes utilizar para referirte a un hombre o a un mujer que practica surf, los surfistas tratan de deslizarse y hacer giros en una ola, de pie sobre una tabla. El surfista Kelly Slater, es 11 veces campeón del mundo y Layne Beachley, 7 veces campeona del mundo de surf.
Nadador (Swimming)
Whatsapp no podía dejar de lado a la natación y lo representa con la emoji de un nadador y una nadadora. Un dato muy curioso, es que originalmente, las pruebas de natación se realizaban en el mar o un lago artificial, pero desde 1908 las pruebas pasaron a realizarse en piscina como actualmente se realizan.
Waterpolista (Playing Waterpolo)
Este emoji hace referencia a los hombres y mujeres que practican waterpolo o polo acuático, deporte que se practica en una piscina, en el cual se enfrentan dos equipos, el equipo vencedor es el que marca el mayor número de goles en la portería del equipo contrario durante el tiempo que dura el partido.
Remero (Rowing Boat)
Originalmente era una prueba exclusiva para varones, hasta que se agregaron pruebas femeninas en Montreal 1976. Los remeros masculinos con más medallas de oro han sido los británicos Steve Redgrave, Matthew Pinsent y Jack Beresford. En el caso de las remeras mujeres más destacas han sido las rumanas Elisabeta Lipa y Georgeta Damian.
Carrera de Caballos (Horse Racing)
Y no podía faltar la carrera de caballos o también conocido como turf en los emojis de whatsapp. La carrera de caballos se practicaba desde la antigüedad, como se recuerda era la actividad principal de las fiestas de Grecia.
Ciclista (Biking)
Este emoji se puede utilizar para referirse a un hombre y mujer que practican ciclismo que puede ser en pista o en ruta.
Ciclista de Montaña (Mountain Biking)
Whatsapp también tiene su emoji para el ciclismo de montaña, que a diferencia del ciclismo de pista o ruta este deporte es de riesgo, se realiza en circuitos naturales generalmente a través de bosques por caminos angostos con cuestas empinadas y descensos muy rápidos.
Los usuarios de Whatsapp pueden usar los emojis de deportes desde la aplicación móvil (Android, iOS y Windows Phone), WhatsApp Online y la aplicación de escritorio.
A continuación detallamos cuáles son los deportes que se visualizan en Whatsapp.
Balón de Fútbol (Soccer)
El emoji nos muestra a una pelota de fútbol también llamado balompié o soccer en inglés. Es considerado el deporte más popular del mundo, pues lo practican un aproximado de 270 millones de personas.
Balón de Baloncesto (Basketball)
Quién no ha jugado baloncesto alguna vez?, pues bien whatsapp lo representa a este deporte con la clásica pelota naranja. Si hacemos memoria el basketball es un deporte donde el contacto con la pelota se realiza con las manos, se juega entre dos equipos de cinco jugadores cada uno, siendo el objetivo del equipo anotar puntos introduciendo un balón por la canasta. El equipo ganador es el que obtiene el mayor número de puntos.
Fútbol Americano
Este emoji hace referencia al fútbol americano, y se puede decir que es uno de los deportes de contacto más competitivos de Estados Unidos y que se practica actualmente en más de 60 países. Este deporte requiere disciplina, entrenamiento físico y preparación mental, así mismo es un deporte de muchos riesgos debido a que los jugadores pueden sufrir de conmoción cerebral, traumatismo y otras lesiones cerebrales.
Pelota Béisbol (Baseball)
La pelota blanca con franjas rojas, simboliza al béisbol, el cual tiene como objetivo golpear una pelota con un bate (batear), desplazando la pelota a través del campo y correr por el campo interno de tierra. Los accesorios que se necesitan para jugar es una pelota, Bate, Guante de béisbol y un Campo.
Pelota de Tenis
El emoji que simboliza al tenis es la pelota de color verde brillante. El objetivo del juego es lanzar una pelota golpeándola con la raqueta de modo que rebote dentro del campo del rival, procurando que este no pueda devolverla. La pelota con la que se juega es aproximadamente 6,7 cm (2,7 pulgadas) de diámetro, y suele ser de color verde brillante, amarillo o en algunos casos azul.
Pelota de Vóleibol (Volleyball)
El emoji de la pelota blanca representa al vóleibol o simplemente vóley. Tuvo su origen en Estados Unidos en 1895, actualmente se practica en casi todo el mundo. Este deporte es practicado tanto por hombres como por mujeres. En el vóleibol se utiliza una pelota esférica con cubierta de cuero, de 65-67 cm de circunferencia y 260-280 g de peso.
Fútbol Rugby (Rugby Football)
Esta representado por el emoji de una pelota de forma ovalada. El fútbol rugby o rugby es un deporte de contacto en equipo nacido en Inglaterra y practicado por hombres y mujeres. En América se practica principalmente en Argentina. Cada equipo cuenta con 15 jugadores.
Billar (Pool 8 Ball)
Y no podía faltar la Bola 8 en los emojis de deportes de whatsapp, el cual es un juego de billar muy popular en casi todo el mundo, se juega con una bola de tiro (bola blanca) y 15 bolas objetivo, numeradas del 1 al 15 y divididas en 3 grupos: lisas, rayadas y la bola 8, de color negro y que da nombre al juego.
Tenis de Mesa (Ping Pong)
También esta presente el tenis de mesa o también conocido como ping-pong o pimpón, lo puedes encontrar con el emoji de una raqueta de color naranja junto a una pelota blanca. Como se sabe el tenis de mesa surgió en la década de 1870 en Inglaterra como una derivación del tenis. La pelota es de color blanco o naranja.
Bádminton (Badminton)
También encontraras el emoji del Bádminton, que a diferencia de otros deportes de raqueta, en el bádminton no se juega con pelota, sino con un volante. El bádminton es, desde los Juegos Olímpicos de Barcelona (1992), un deporte olímpico en cinco modalidades: individuales masculino y femenino, dobles masculino y femenino y dobles mixto.
Portería o arco (Goal Net)
Este emoji hace referencia al aro o portería, el cual es un marco por el cual debe ingresar la pelota para anotar un gol. Esta portería es ideal para el hockey, cuyo tamaño reglamentario mide 4 pies alto x 6 pies ancho (121.9 cm x 182.9 cm) , y está hecho de acero pesado con tubos de 2 " de doble de espesor y red de polipropileno. También esta portería puede utilizarse aunque no reglamentariamente para, por ejemplo en fútbol, balonmano, lacrosse y floorball. En el caso del fútbol las dimensiones reglamentarias del arco son de 7,32 metros de ancho por 2,44m de alto. No obstante, el fútbol es practicado en diversas variantes y en muchas de ellas varía el tamaño de la portería.
Hockey sobre hielo (Ice Hockey)
El Hockey sobre hielo esta representado por el batón de hockey y disco. El Ice Hockey es un deporte que se juega entre dos equipos de seis jugadores (un portero con cinco jugadores en el hielo) con patines sobre una pista de hielo. El juego consiste en que los jugadores deben dirigir un disco de caucho con un bastón largo, para tratar de anotar en la portería del rival. Al final, el equipo que más goles ha marcado gana. Este deporte es practicado tanto por mujeres como hombres.
Hockey sobre césped (Field Hockey)
Este emoji representa al hockey hierba y whatsapp lo representa con el bastón de hockey de césped y una pelota. Es un deporte en el que dos equipos rivales de once jugadores cada uno, compiten para meter una pelota en la portería del equipo contrario con la ayuda de un palo de hockey que permite controlar la pelota. En el hockey sobre hierba el palo o stick tiene un tamaño aproximado de 1 metro de altura, la base unos 15 centímetros y el ancho no debe superar unos 5 centímetros. En cuanto a la pelota, en la actualidad son de plástico casi macizo y son aproximadamente del tamaño de una pelota de tenis o béisbol, pueden estar hechas de cualquier material.
Bate y pelota de Críquet (Cricket)
El críquet es un deporte de bate (que está hecho de madera, generalmente hecho de madera de sauce blanco ) y pelota (es del tamaño de la pelota de tenis), en el que se enfrentan dos equipos de once jugadores cada uno. Se juega en un campo de hierba, más o menos ovalado (elíptico), cuya extensión no debe ser inferior a la de uno de fútbol.
Banderín en el hoyo (Flag in Hole)
Este emoji se refiere al hoyo y al banderín que se emplean en el golf. Este banderín permite que los jugadores puedan saber desde lejos dónde está situado el hoyo, es decir el palo de la bandera, o sujetador, provee a los golfistas un punto de referencia visual del hoyo.
Arco y flecha (Bow and Arrow)
Este emoji representa al tiro con arco o también se llamado arquería. Aunque históricamente se ha practicado el tiro con arco para la caza o la guerra, en la actualidad se lo realiza con fines principalmente recreativos o competitivos.
Caña de pescar (Fishing Pole)
Este emoji hace referencia a la caña de pescar para indicar un día de pesca deportiva que puede ser en algún río, laguna, orilla del mar o mar abierto. En la actualidad mayormente se fabrican con componentes sintéticos. ej. Fibra de Vidrio, Fluorocarbono.
Guantes de boxeo (Boxing Glove)
Este emoji hace referencia a los guantes de boxeo. El boxeo o box, es un deporte de combate en el que dos contrincantes luchan utilizando únicamente sus puños con guantes, golpeando a su adversario de la cintura hacia arriba, dentro de un cuadrilátero especialmente diseñado para tal fin.
Uniforme de Artes Marciales (Martial Arts Uniform)
Este emoji lo puede utilizar para indicar o referirte a alguien que practica alguna arte marcial como el karate. El uniforme de artes marciales normalmente se compone de una chaqueta sin botones, un pantalón y un cinturón que puede variar de color.
Patín de Hielo (Ice skate)
Este emoji representa a los patines que se utilizan para el patinaje sobre hielo normalmente son blancos pero también pueden ser negros, tienen una cuchilla en la parte inferior y el tacón es de madera. Las botas suelen ser predominantemente de cuero, ya que este material tiene la ventaja de amoldarse gradualmente al pie, lo cual resulta en un control más preciso de los patines.
Esquí (Skis)
Este emoji se refiere al esquí (deporte que se practica sobre la nieve) algunos de los accesorios para practicar este deporte son las tablas y botas de esquí. Este deporte de invierno se practica durante todo el año, ya que existen lugares con glaciares como Tignes en Francia, donde la temporada anual para la práctica de este deporte empieza a finales del mes de septiembre.
Esquiador (Skier)
Este emoji representa a la persona que practica el esquí. Este deporte es practicado por niños(as) y adultos, hombres y mujeres, es decir este deporte se practica por personas de todas las edades.
Se refiere a la persona que practica el snowboard, snowboarding o tabla de nieve, el cual es un deporte extremo de invierno, en el que se utiliza una tabla de snowboard para deslizarse sobre una pendiente cubierta por nieve. El equipo básico para practicarlo son la tabla de snowboard, las fijaciones y las botas.
Halterofilista (Woman and Man Lifting Weights)
Este emoji hace referencia a la halterofilia o levantamiento de pesas y whatsapp nos presenta el emoji tanto de hombres como de mujeres. La halterofilia es un deporte que consiste en el levantamiento del máximo peso posible en una barra en cuyos extremos se fijan varios discos, que son los que determinan el peso final que se levanta. A dicho conjunto se denomina haltera.
Esgrimista (Person Fencing)
A la esgrima también se la conoce como esgrima deportiva y whatsapp lo representa con la imagen de una esgrimista con todo su vestuario. Este es un deporte de combate en el que se enfrentan dos contrincantes debidamente protegidos que deben intentar tocarse con un arma blanca, que puede ser sable, espada y florete. El país que es considerado potencia de esgrima es Italia. Este deporte es praticado por hombres y mujeres.
Lucha Libre deportiva (Women and Men Wrestling)
Este emoji lo puede usar para referirte a la lucha libre, que es un deporte que lo practican tanto hombres como mujeres. A la lucha libre deportiva también se le conoce como lucha libre olímpica y es un deporte en el cual cada participante intenta derrotar a su oponente con el uso de llaves y técnicas de proyección.
Gimnasta hombre y Mujer (Cartwheeling)
Este emoji se refiere a un cartwheel que en gimnasia significa realizar una voltereta lateral o medialuna, en el que la persona se desplaza lateralmente en línea recta, manteniendo la espalda recta y situando las manos en el suelo para elevar las piernas por encima y aterrizar sobre ellas, de modo similar al giro de una rueda.
Baloncestista (Bouncing Ball)
El emoji lo puedes utilizar para referirte a un jugador o jugadora de baloncesto, quienes están dando bote a la pelota.
Balonmanista (Playing Handball)
El emoji nos indica a una mujer y a un hombre que están jugando balonmano o handball, el cual es un deporte de pelota en el que se enfrentan dos equipos. El objetivo del juego es desplazar una pelota a través del campo, valiéndose fundamentalmente de las manos, para intentar introducirla dentro de la meta contraria, acción que se denomina gol.
Golfista (Golfing)
Este emoji se refiere a un hombre o mujer que juegan golf, el cual es un deporte cuyo objetivo es introducir una bola en los hoyos que están distribuidos en el campo con el menor número de golpes.
Surfista (Surfing)
Lo puedes utilizar para referirte a un hombre o a un mujer que practica surf, los surfistas tratan de deslizarse y hacer giros en una ola, de pie sobre una tabla. El surfista Kelly Slater, es 11 veces campeón del mundo y Layne Beachley, 7 veces campeona del mundo de surf.
Nadador (Swimming)
Whatsapp no podía dejar de lado a la natación y lo representa con la emoji de un nadador y una nadadora. Un dato muy curioso, es que originalmente, las pruebas de natación se realizaban en el mar o un lago artificial, pero desde 1908 las pruebas pasaron a realizarse en piscina como actualmente se realizan.
Waterpolista (Playing Waterpolo)
Este emoji hace referencia a los hombres y mujeres que practican waterpolo o polo acuático, deporte que se practica en una piscina, en el cual se enfrentan dos equipos, el equipo vencedor es el que marca el mayor número de goles en la portería del equipo contrario durante el tiempo que dura el partido.
Remero (Rowing Boat)
Originalmente era una prueba exclusiva para varones, hasta que se agregaron pruebas femeninas en Montreal 1976. Los remeros masculinos con más medallas de oro han sido los británicos Steve Redgrave, Matthew Pinsent y Jack Beresford. En el caso de las remeras mujeres más destacas han sido las rumanas Elisabeta Lipa y Georgeta Damian.
Carrera de Caballos (Horse Racing)
Y no podía faltar la carrera de caballos o también conocido como turf en los emojis de whatsapp. La carrera de caballos se practicaba desde la antigüedad, como se recuerda era la actividad principal de las fiestas de Grecia.
Ciclista (Biking)
Este emoji se puede utilizar para referirse a un hombre y mujer que practican ciclismo que puede ser en pista o en ruta.
Ciclista de Montaña (Mountain Biking)
Whatsapp también tiene su emoji para el ciclismo de montaña, que a diferencia del ciclismo de pista o ruta este deporte es de riesgo, se realiza en circuitos naturales generalmente a través de bosques por caminos angostos con cuestas empinadas y descensos muy rápidos.
Suscribirse a:
Entradas (Atom)